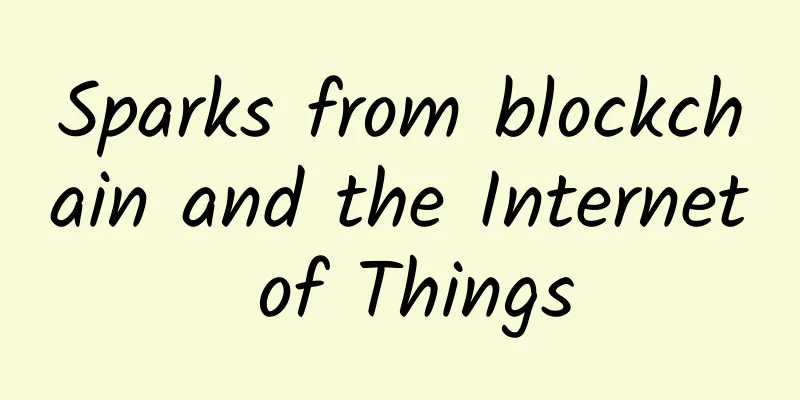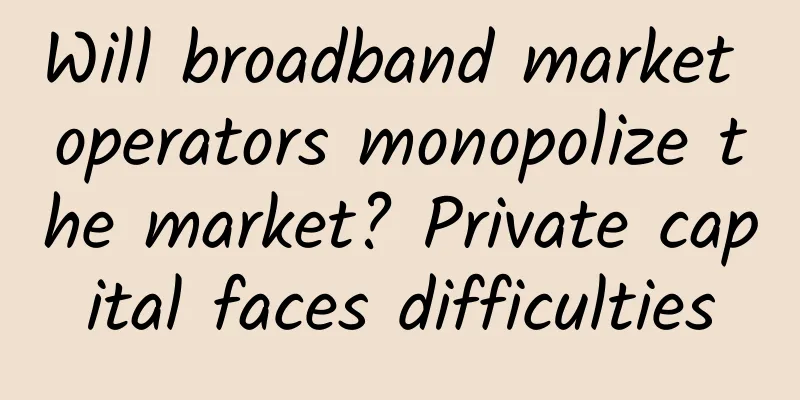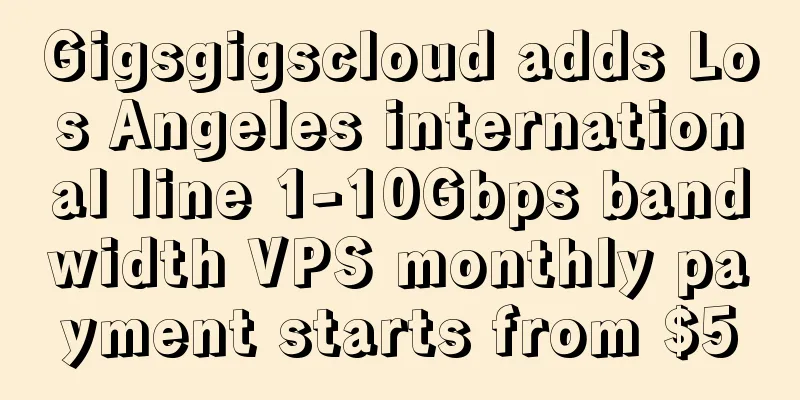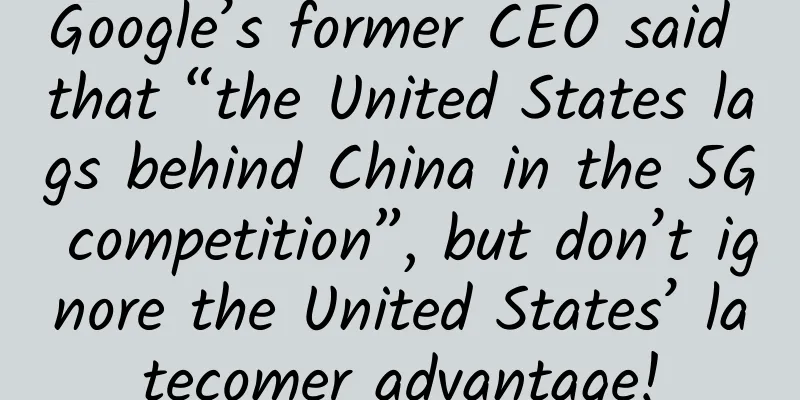|
【51CTO.com Quick Translation】 According to a survey conducted by an overseas company, Android's market share in the commercial smartphone market continues to rise, accounting for more than two-thirds of global corporate purchases in the first quarter of 2017. Despite this, Android phones still have room for improvement in terms of improving production efficiency.
Fire up a popular Android phone and you'll find an inefficient home screen, a mediocre keyboard, and a lot of untapped features. But with just a few tweaks, you can make your Android phone more productive and ready for business. So follow these eight steps.
[[199037]]
1. Optimize the home screen
The home screen is the embodiment of the integration of all mobile phone functions, so setting up the home screen is the starting point for improving mobile phone efficiency. You can think of the home screen as a toolbox, a tool for all, which can save operation time.
Unlike iOS, Android doesn't restrict you to set icons into neat static squares. You can set the apps to look whatever you want, as long as it's easy to use. Carefully select the apps you open every day, such as phone, email, calendar, web browser, etc. Place the frequently used ones at the bottom of the screen where they are easy to touch, and the less frequently used ones in the middle or at the top of the screen. Of course, those favorite note-taking apps, music apps, photo apps, home control programs, etc. should also be placed reasonably.
[[199038]]
If you have too many icons on your home screen and they are arranged in a disorderly manner, it will be difficult to find what you want. Try to reduce the number of icons to 10-15, and arrange the other applications in alphabetical order of the phone, so that you can easily find the application icon you need by scrolling.
This will keep your most frequently used tools right at your fingertips, and you can find them without even looking at the screen. For useful information like the weather, you might consider placing a good widget that makes the data readily available without requiring more taps. Remember the principle of "less is more." If your home screen reaches the point where it is crammed with superfluous information, it will become an ineffective toolbox for your mobile productivity.
2. Let Gboard speed up your typing
When using your phone, if it takes 10 minutes to type a sentence, it is obviously not a good idea. This requires you to find and install the right keyboard and learn how to use it to your advantage. There are many good keyboard applications. I recommend installing Google GboardAPP, which is comprehensive, easy to use, and has many attractive additional features.
First, there are keyboard shortcuts, for example, you can quickly type numbers or special characters through shortcuts. The 1/2/3 button is in the lower left corner of Gboard, and then swipe up; that will make the selected symbol appear, and then you can simply move your finger to select the one you want.
When you need to reposition your cursor, slide your finger along the spacebar, and when you need finer control, tap the menu symbol (>) in the upper-left corner of Gboard, then tap the letter I that appears in the center of the TopBar. This will bring up a control panel with buttons for precisely positioning the cursor and selecting text.
Speaking of this TopBar menu, there you will find some of Gboard's more advanced features: for example, the search icon allows you to search Google from the keyboard and then share the news, weather and location information therein; you can also set some items including font size, interface style, and number of displayed lines.
Gboard also makes using a large screen less awkward. Just hold down the comma key and then one-hand it. This will turn the keyboard into a one-handed mode with the same size; you can then position it to the left or right side of the screen, or manually float it to any area you like.
3. Remember to use the reminder function
Your Android device has powerful memory capabilities, and Google maintains a cross-platform reminder system that integrates directly into your phone, which can be an invaluable productivity tool.
For example, when you want to remember something trivial, go through your phone, type any search prompt or speak out loud (via the microphone icon on your home screen, the "OK Google" voice-activated prompt or the Google Assistant). Either way, just use the format "Remind me of (something)" followed by the time or place you want to be reminded of.
Location-based reminders are also very useful. You can prompt your phone to remind you to write a report when you get back to the office, or to remind you to email your boss when you arrive at the Chicago airport. Your phone will be alerted whenever you arrive at a set location, whether it's later that day or weeks in the future. (Google automatically learns about any business or public place by annotating their custom locations on Google Maps, such as "home" and "work").
This is where the real power comes in. Since the reminders system is connected to your Google account and syncs automatically, you can get reminders on your PC, mobile, and desktop at the same time. Just type your reminders into the Google search box, directly into Chrome's address bar, or type "show my reminders" to see a list of upcoming and past items. The same system exists across all of Google's platforms, where you can create reminders for Notes and Lists, and Google Inbox, where you can create reminders for emails and tasks, as well as manage all your existing reminders.
4. Control Notifications
Smartphone notification systems aren't always smart enough to be useful for business. So take some time to take control of your notification system, and the first step is to perform personal notification filtering: carefully consider each notification that shows up on your phone and whether they tell you something you need to know right away. Social media apps, news apps, shopping apps, and other notifications are more distracting than really useful, turn them off! Make your phone a better business tool.
For those apps that must be left, we can consider disabling or reducing their notifications. If you don't know how to do it yourself, you can let the Android system help you. Press and hold the notification sent to you by the app, and then set it to silent or vibrate mode.
Similarly, notifications in emails also need to be set up. If you use Gmail or Inbox, you can configure the application to only notify you of specific types of high-priority messages, which can greatly reduce noise and allow you to focus on your work. To make full use of Android's Do Not Disturb feature, in the "Sound" section of the system settings, set the parameters of how it works and the "Priority" mode. Usually the priority only involves your "whitelist" contacts, such as family numbers, high-frequency contacts, etc., and you can also set such functions as Do Not Disturb during specific times.
5. Switching between apps
On the desktop, users rely on the Windows Alt+Tab hotkey to switch between applications. In the Android 7 version released last year, users can double-click the home button to switch back and forth between recent processes without any other operations.
6. Multithreaded Operation
Sometimes we need to open several windows at the same time when operating on our mobile phones, whether it is a combination of chat window and browser, document and web page or other auxiliary tools. On devices running Android 7 or higher, the native split-screen mode makes the level of multitasking possible. With one application open, press and hold the home button, and then select the desired second application from the list. When you are done, press and hold the home button again to end the split-screen operation.
7. Use Chrome browser
Google's Chrome browser can make your mobile work a natural extension of your office work, saving you a ton of time. The Android app syncs with your PC, so bookmarks you open on your PC will be visible on your phone. You can also see pages open in Chrome on other devices - for example, if you have something open on your desktop and now you want to open it on your phone, tap the "Recent Tabs" feature in the Android app's menu. On your PC, you can find the same information in the sidebar of your history page. Chrome on Android has some hidden settings that can make you more efficient. Be sure to spend a few minutes finding these features.
8. Make Android itself more efficient
Android is unlike other mobile operating systems in that it allows for a great deal of interface customization through third-party apps, and with the right tools, it can create all sorts of opportunities for increased productivity. For example, you can install an app that puts a little tab in your notification bar, or capture a utility that creates a universal "taskbar" for easy app access.
The above are some tips I have collected to improve the business efficiency of the Android system. I hope they will help improve the work efficiency of your Android phone.
By JR Raphael
Original link:
http://www.computerworld.com/article/3212767/android/android-productivity-tips.html
Translated by Liu Nina
[Translated by 51CTO. Please indicate the original translator and source as 51CTO.com when reprinting on partner sites] |
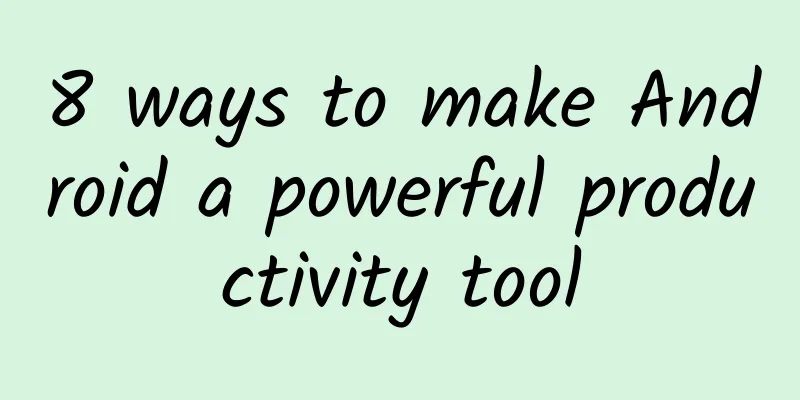
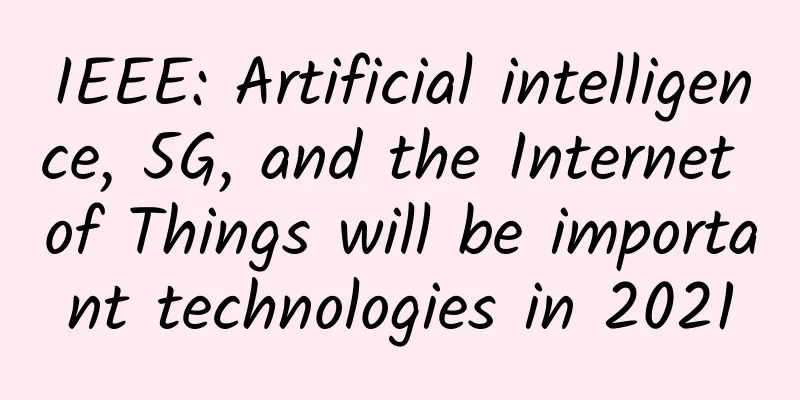
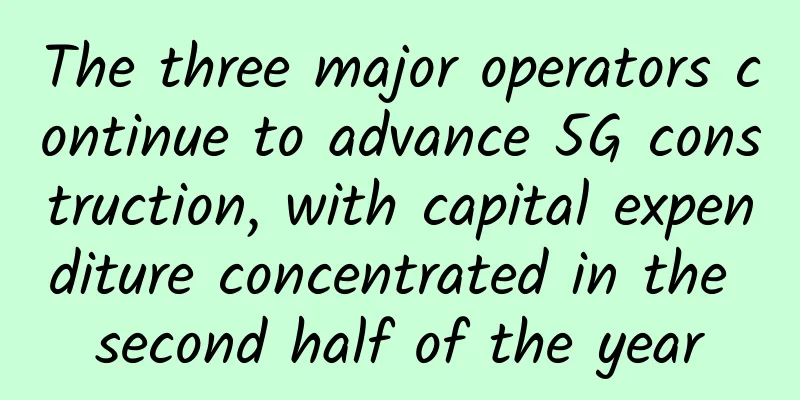
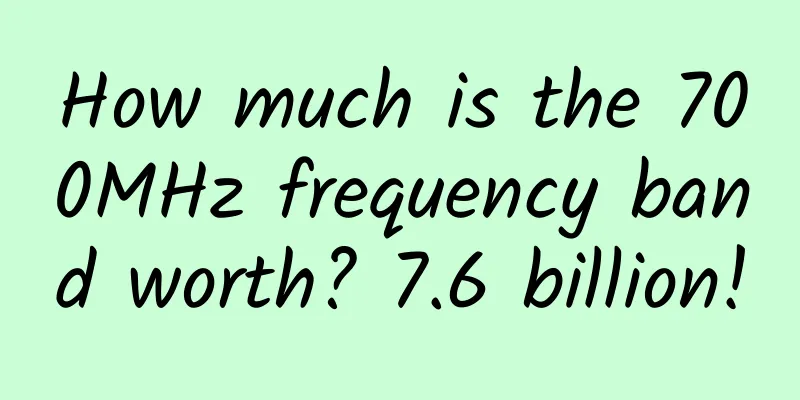
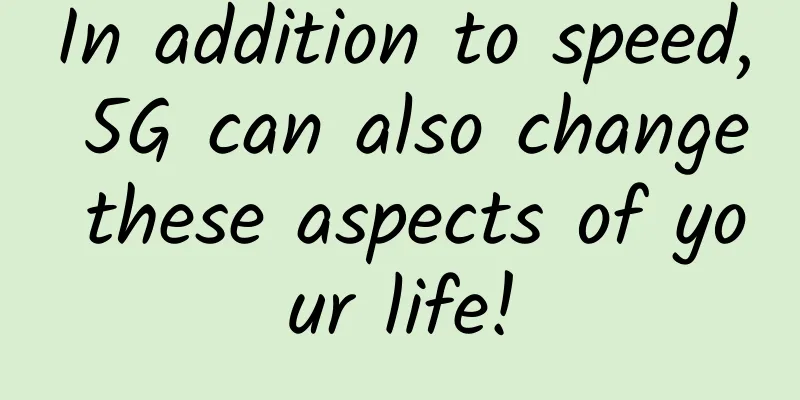
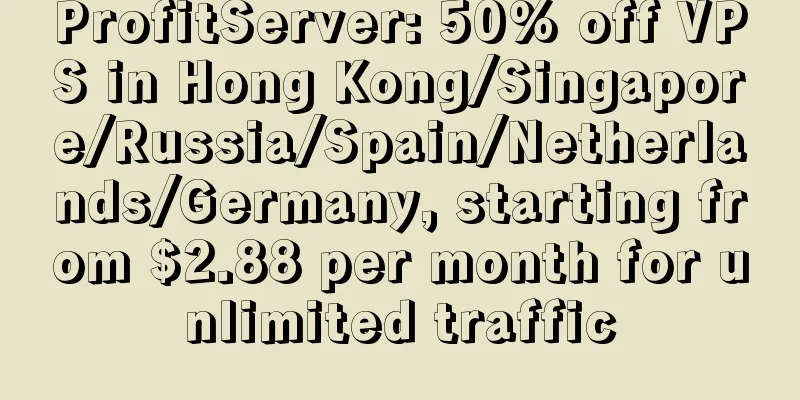
![[11.11] Maxthon consoles are 32% off, top up 611 yuan and get 111 yuan for free](/upload/images/67cac02720a21.webp)