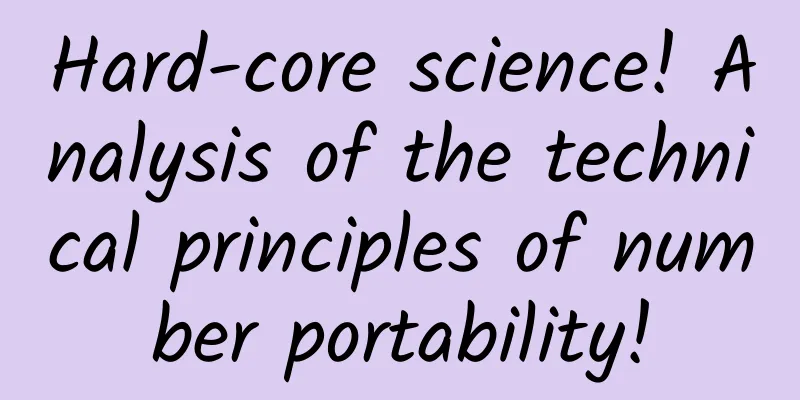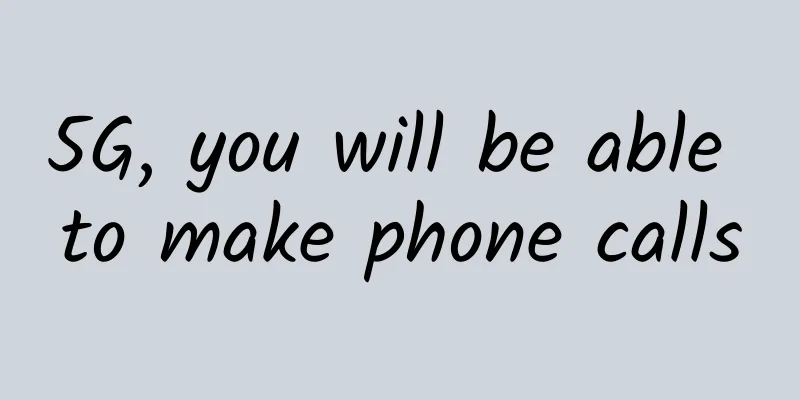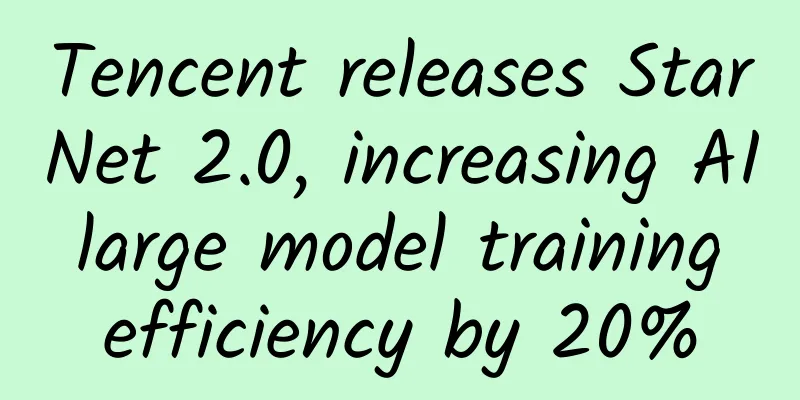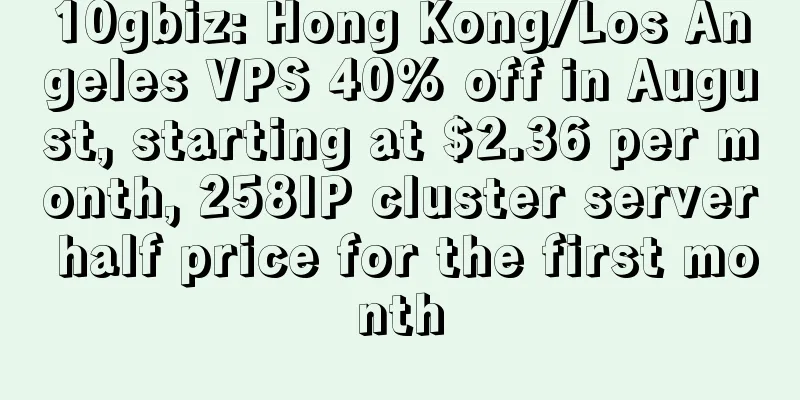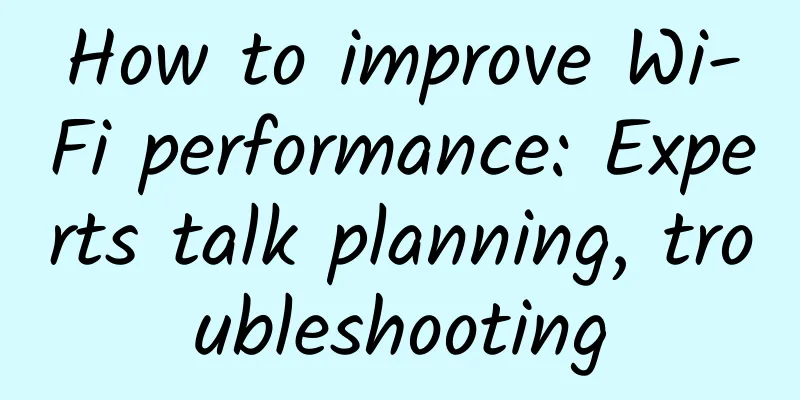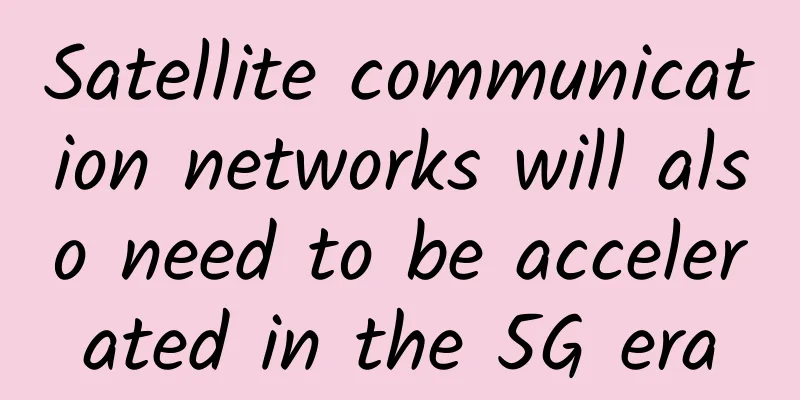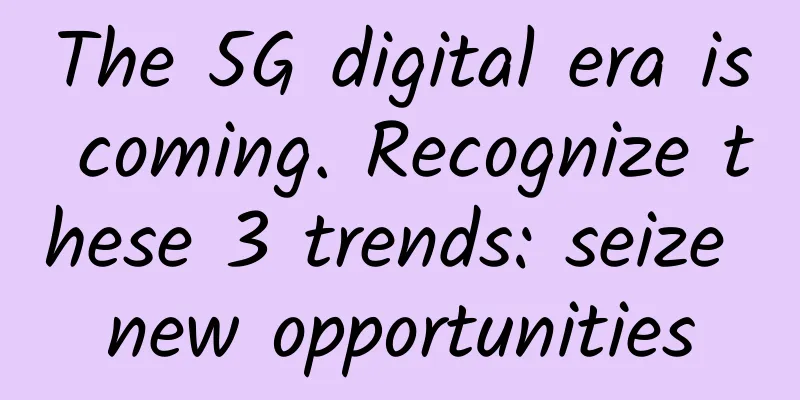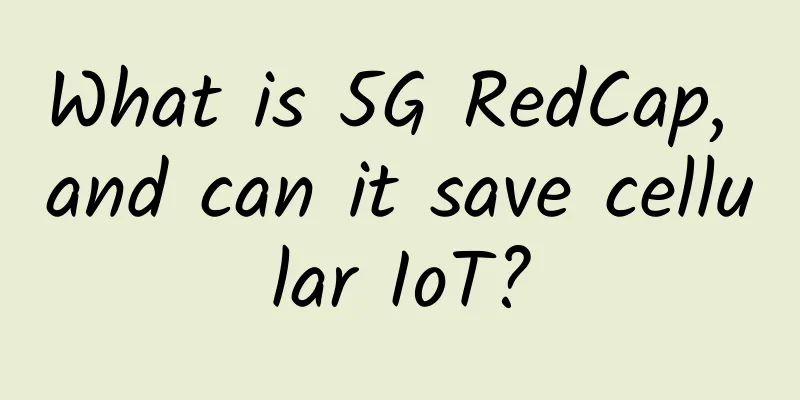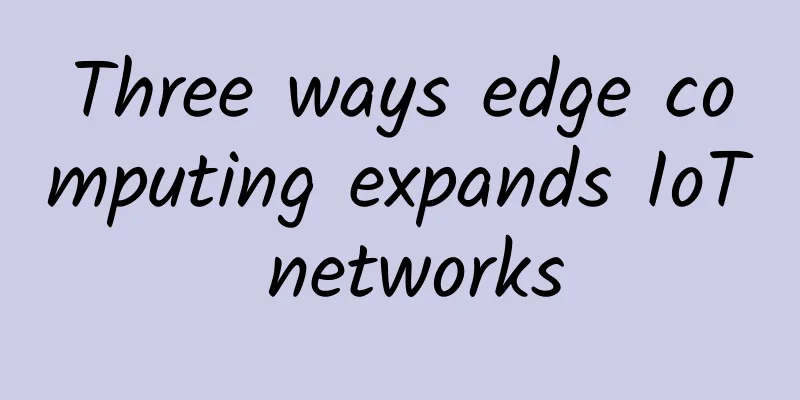Stop guessing! Teach you how to accurately identify the indicator lights on box switches!
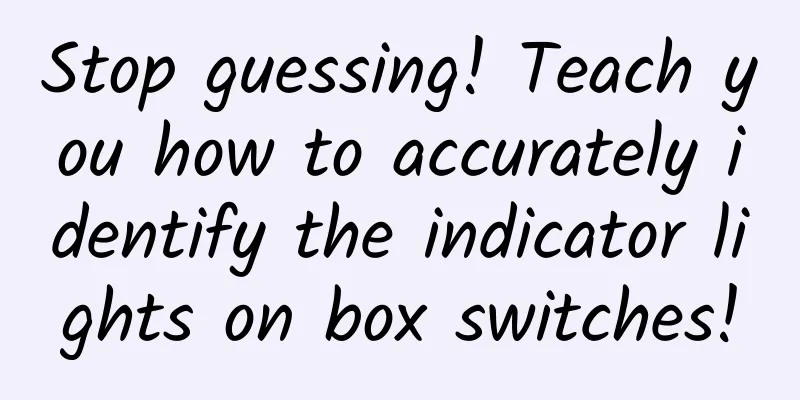
|
The switch indicator light is one of the important tools for network operation and maintenance personnel. It can help us quickly understand the operating status and fault conditions of the switch. My friend was very confused about how to identify the indicator light of the box switch.
Today, let's learn the basic knowledge of the indicator lights on box switches. Knowledge point 1: What are the indicators on a box switch?The following describes the indicator light types of fixed switches from two different perspectives. Knowledge point 2: How to identify each indicator light?The indicator lights on the cards, power modules, and fan modules are easy to identify, and you can tell directly from the appearance. Here, I will focus on the indicator lights on the chassis panel. 1. Status indicatorFor devices released before switch V200R001, the power status light and system status light have separate corresponding indicators and silk screens, and the SPEED/PoE/STACK mode status lights are combined into one light (the corresponding mode can be viewed through the different colors of the light). You can switch to view by pressing the mode button, as shown in the following figure: For switches released in V200R001 and later versions, each status indicator has a separate corresponding indicator and silk screen. The SPED/STCK/PoE mode status indicators are still switched by pressing the mode button (no longer distinguished by different colors. Each status indicator is separate here. When a mode is selected, the corresponding indicator lights up green): If the switch has a built-in power supply, the power indicator light is PWR; if the switch supports two pluggable power supplies, the power indicators are PWR1 and PWR2 respectively. The meanings of the service interface indicators are different in different modes. For example, in STAT mode (default mode), the service interface indicator indicates the connection and data transmission status of the interface, and in SPED mode, it indicates the rate status of the interface. 2. Service interface indicatorThe service interface includes electrical port and optical port, and each service interface has a corresponding indicator light. The indicator light of the service interface has three conditions: The first is that each port corresponds to a single-color indicator light (green, which is always on to indicate a connection in the default mode, and flashes quickly to indicate data transmission). There are two styles according to the location of the indicator light: The indicator light is above the interface, and the corresponding relationship between the light and the interface can be confirmed through the interface silk screen mark Indicator lights on the interface The second is that each port corresponds to two single-color indicators, one green (by default, always on, indicating connection) and one yellow (by default, fast flashing, indicating data transmission): The third type is that each interface corresponds to a two-color indicator light (green and yellow). Only PoE devices have this light (in the default mode, green is always on to indicate connection, and green flashes quickly to indicate data transmission; in PoE mode, it will light up green or yellow to indicate the PoE power supply status of the interface. For example, green is always on to indicate that the interface is remotely powered, and yellow flashes to indicate that the interface stops PoE power supply): Knowledge point 3: What are the colors and states of the indicator lights?The indicator lights are available in four colors: red, yellow, green and blue: The status of the switch indicator light is divided into the following categories: Knowledge point 4: How to check whether the switch is powered on successfully through the indicator light?You can check the color of the status indicator (PWR/SYS) to preliminarily determine the status of the switch after it is powered on and the corresponding operation:
That’s all I have to say about the indicator lights on box switches. If you have other methods, please leave a message. See you next time, my friends! |
<<: 11 reasons why YouTube supports 100 million video views per day with just 9 engineers
>>: How should the system's facade API gateway be designed?
Recommend
Forecast of 5G development trends in 2021
When searching for hot words in 2020, it can be s...
The next technology that will change the world, 5G, is ready
Throughout history, every social transformation, ...
How to make the integrated wiring system more reasonable?
The integrated wiring system is a wiring system s...
5G Ready: Enabling Technology to Prepare for the Future of Work
5G opens the door to major technological advances...
IDC: Global Telecommunications Market Size to Reach USD 1.53 Trillion in 2020
On May 13, according to IDC's Global Semi-ann...
The next step for the intelligent interconnection of all things: real-time interaction may become the water and air of the metaverse
On October 22-23, the RTE2021 Real-time Internet ...
Italian media: 5G will bring 210 billion euros in revenue to Europe
According to the latest research by research firm...
How to change the password of a wireless router? Learn step by step
Wireless routers have become a must-have for ever...
9 killer apps for edge computing
Edge computing provides a new paradigm for runnin...
Hostwinds: Seattle VPS monthly payment starts at $4.99, cloud server starts at $0.006931/hour, supports Alipay
Hostwinds is a long-established foreign hosting c...
The 17th China Enterprise Annual Selection List for 2022 was announced: Juniper Networks China CTO Jing Youhao won the 2022 IT Industry Network Outstanding Contributor
In November 2022, the "China Enterprise &quo...
[6.18] 80VPS 50% off on all KVM/XEN, special KVM annual payment starting from 199 yuan, multiple computer rooms in Hong Kong/USA available
80VPS is a long-established Chinese hosting compa...
Slow internet speed, lagging video conferences, these are the pain points of Wi-Fi for small and micro businesses. How to solve them?
Currently, online video conferencing has become a...
Sharktech Spring Promotion, 10Gbps unlimited traffic high-defense server starting from $299/month, 2*E5-2678v3/128G/2TB NVMe/4 computer rooms including Los Angeles
Sharktech has launched a spring promotion, with d...
Special price for standard interconnected bare metal servers: 8 cores, 32G memory, 500GB SSD, 100M bandwidth, starting from RMB 200 per month
Standard Interconnect is currently promoting bare...