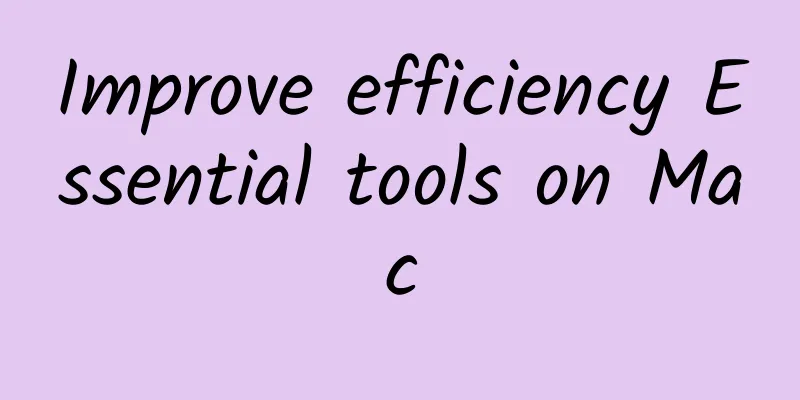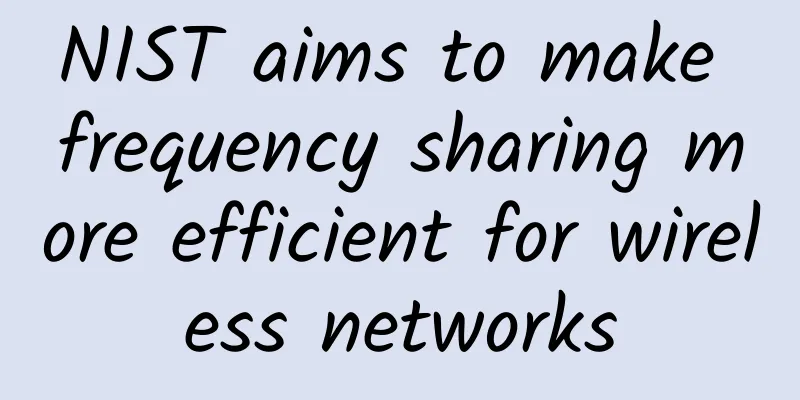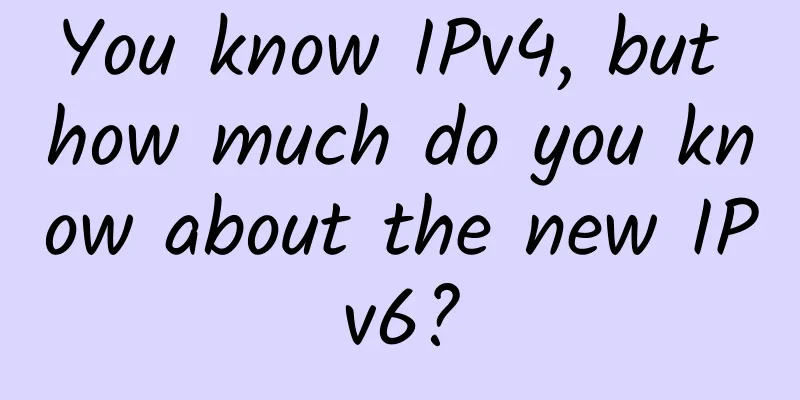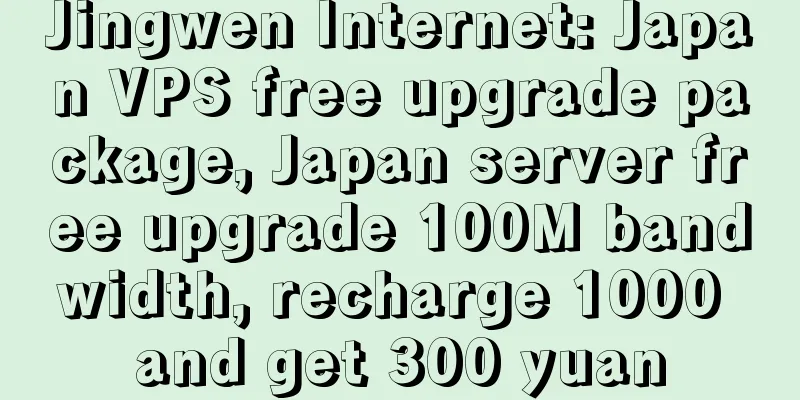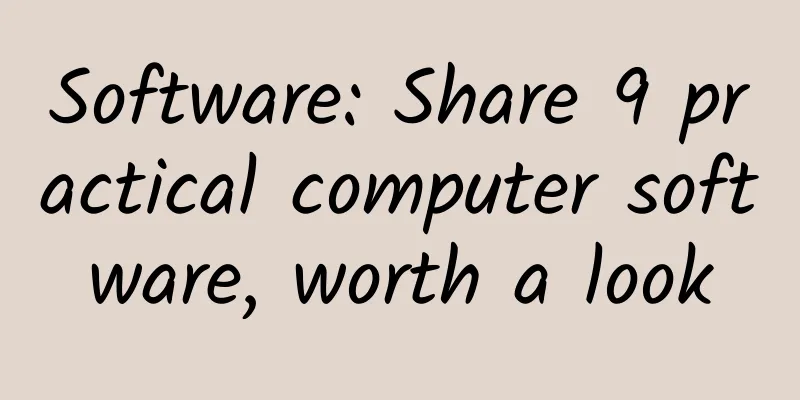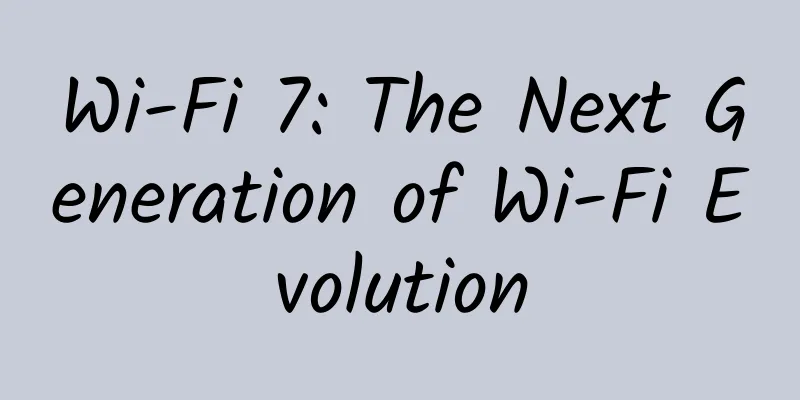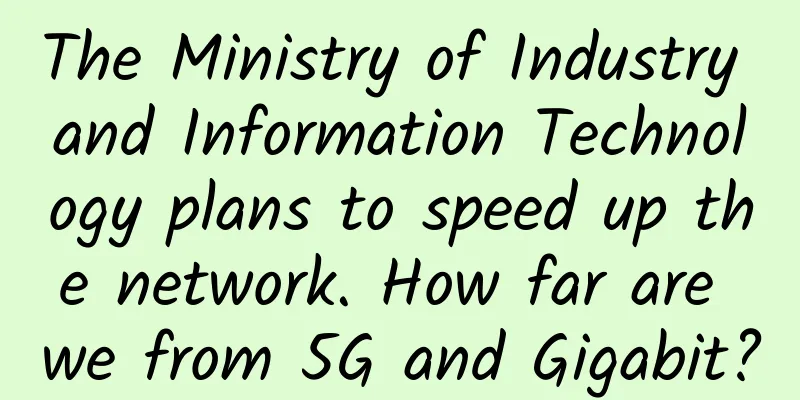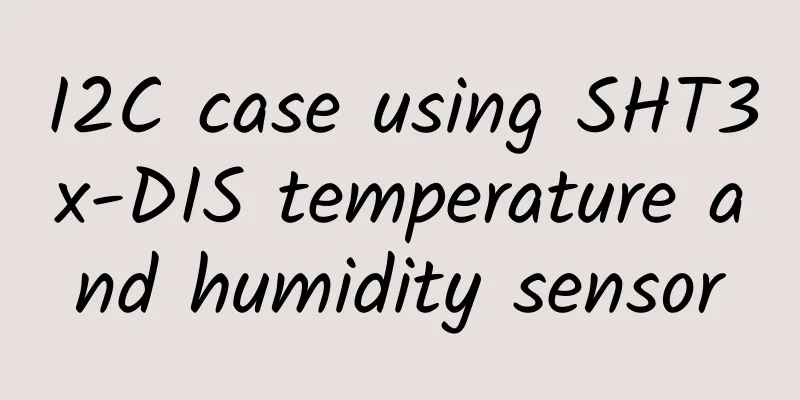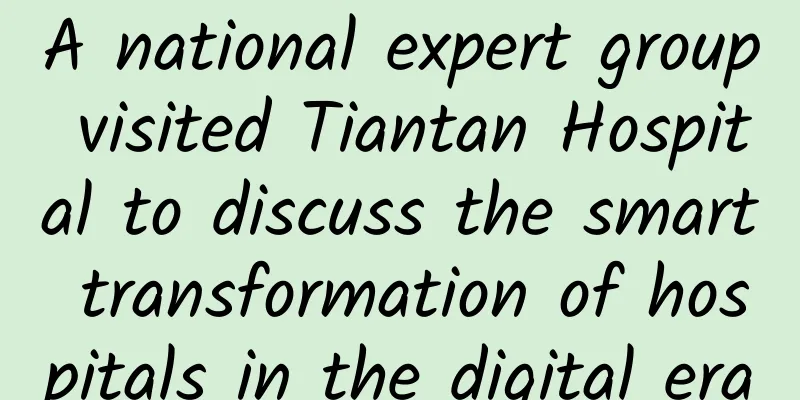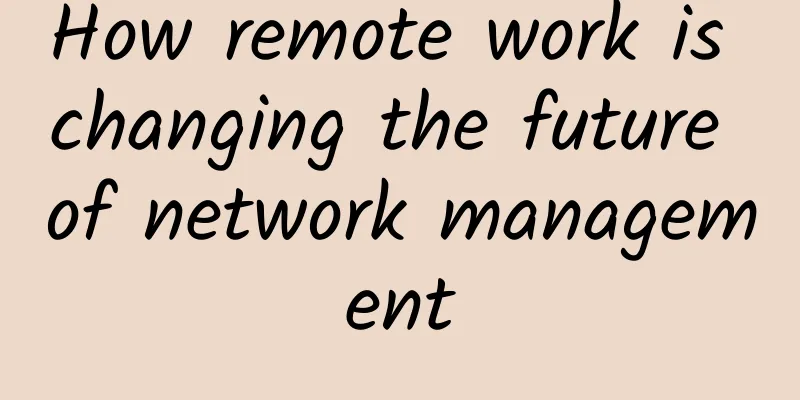Learn about routers, switches, and network hardware
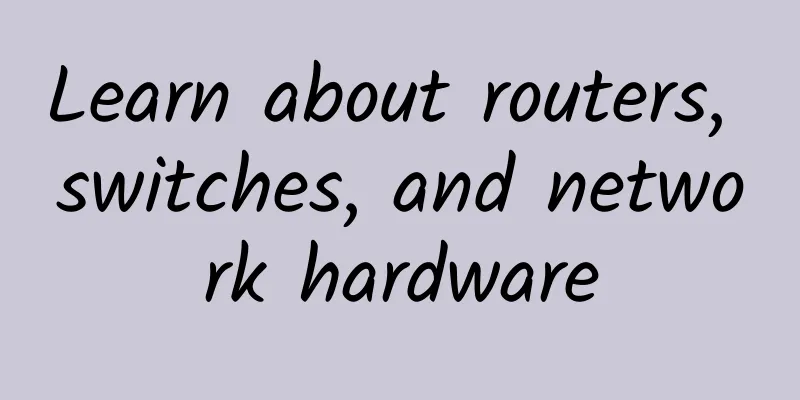
|
Today we're taking a look at home network hardware: what the various pieces do, when you need them, and how to best deploy them. Keep reading to get a clearer picture of what you need to optimize your home network. When do you need a switch? A hub? What exactly does a router do? Do you need a router if you only have one computer? Network technology can be a pretty obscure area of study, but with the right terminology and a general overview of how devices operate on a home network, you can deploy your network with confidence. Understand your home network with a network diagramRather than start with a glossary of network terms, assaulting you with technical jargon with no easy reference points in the process, let's go straight to a network diagram. This is the simplest network configuration available: a computer connected directly to a modem, which in turn is connected to an individual's Internet service provider via a phone line/cable/fiber uplink. It doesn't get much simpler than this arrangement, but this ultra-simple setup comes at a price. This user cannot access the internet using a Wi-Fi device (so they can't use their smartphone, tablet, or other wireless device), and they lose the benefits of using a router between their computer and the greater internet. Let's introduce routers and highlight the benefits of using one. In the figure below, we've introduced two elements to the network: a wireless router and a laptop connected to the network via a wireless connection. When should you use a router? Given the low cost of home routers and the benefits of having one on your network, you should always use a router (which almost always includes firewall functionality). A home router is actually a combination of three network components: a router, a firewall, and a switch. In a business environment, these three pieces of hardware are separate, but consumer routers are almost always a combination of routing and switching components, with a firewall added in for good measure. First let's look at what a router does. At the most basic level, a router connects two networks together, one inside your home (regardless of size) and the other outside your home (in this case, the Internet). The broadband modem that your ISP provides you with is only good for connecting a single computer to the Internet and typically does not include any routing or switching capabilities. Routers perform the following functions:
In addition to the internal-to-external networking functions outlined above, a home router also acts as a network switch. A network switch is a piece of hardware that facilitates communication between computers on an internal network. Without switching capabilities, devices can communicate with the greater Internet through the router, but not with each other—something as simple as copying an MP3 from a laptop to a desktop over the network would be impossible. Most routers have four Ethernet ports, allowing you to plug in four devices and have them communicate through the switch functionality. If you need more than four Ethernet connections, you'll need to upgrade to a router with a larger port bank (a fairly expensive proposition that will usually only give you up to eight ports), or you can opt for a dedicated switch. Note: You only need to upgrade if you run out of physical ports for hardwired connections. If you only have one computer and one networked printer plugged into your four-port router (and everything else on the network is Wi-Fi based), you don't need to upgrade to gain physical ports. That said, let's look at a network with a dedicated switch. While the four-port limit of most home routers is more than adequate for most home users, the number of networkable devices in a home has increased significantly over the past 10 years. It's not uncommon to have multiple computers, multiple game consoles, media centers, printers, file servers, and more all connected to your Ethernet LAN (while you might put a Wii on your Wi-Fi network for dedicated video streaming and media server access, for example, it's best to have a hardwired connection). Once you reach device saturation, you'll need to add a switch with eight, 16, or more ports to properly support your growing home network. As an aside, historically people have often relied on hubs because they are much cheaper than expensive switches. A hub is a simple network device that does not inspect or manage any traffic passing through it - it is a "dumb" network device - in contrast, a switch actually interacts with packets and actively directs them. Since hubs have no management component, packets often collide with each other, resulting in poor overall performance. Hubs have many technical disadvantages, which you can read about here. Over the past 10 years, the price of consumer-grade network switches has dropped dramatically, to the point where few hubs are produced (one of the largest consumer-grade hub manufacturers, Netgear, doesn't even make hubs anymore). Due to the shortcomings of network hubs and the low prices of high-quality consumer-grade network switches, we don't recommend using hubs. When you can buy a very good, high-speed 8-port switch for $25, there's no reason to use outdated hubs on your home network - if you're curious why network administrators deploy hubs, you can read about it here. Back to the topic of switches: switches are an excellent, inexpensive way to increase the size of your home network. If the 4 ports on the back of your router exceed your capacity, the simplest thing you can do is to purchase a switch with the appropriate number of ports to expand your network. Unplug the devices from the router, plug all the devices into the switch, and then plug the switch into the router. Note: Switches have absolutely no routing capabilities and cannot replace your router. Your router most likely has a four-port switch built into it, but that doesn't mean your new eight-port dedicated switch can replace your router -- you still need the router to coordinate between the modem and the switch. Decoding network speed signsNow that you have a clear idea of how your network should be physically configured, let's talk about network speed. There are two main names that we are interested in: Ethernet and Wi-Fi. Let's look at Ethernet first. Ethernet connection speeds are measured in 10BASE. The original Ethernet protocol, now 30 years old, had a maximum speed of 10 Mbit/s. Fast Ethernet, introduced in 1995, increased speeds to 100 Mbit/s. Gigabit Ethernet was introduced in 1998, but has only recently gained much traction in the consumer market. As the name suggests, Gigabit Ethernet is capable of 1000 Mbit/s. You'll often see these designations, like 10/100 or 10/100/1000, on networking gear and its packaging, indicating which version of Ethernet the equipment is compatible with. To take advantage of the maximum speed, all devices in the transmission chain need to meet or exceed the rated speed you want. For example, let's say you have a media server with a Gigabit Ethernet card installed in the basement and a media console with a Gigabit Ethernet card installed in the living room, but you use a 10/100 switch to connect the two devices together. Both devices will be limited by the 100 Mbit/s cap on the switch. In this case, upgrading the switch will greatly improve your network performance. Outside of transferring large files and streaming HD video content over your home network, there's little need to go out and upgrade all your devices to Gigabit. If your primary computer network use consists of web browsing and light file transfers 10/100 is more than satisfactory. Understanding Wi-Fi SpeedWi-Fi speeds are expressed with letters instead of numbers. Unlike the simple method of converting numbers to network speeds that we find in Ethernet, the Wi-Fi name actually refers to a draft version of the IEEE 802.11 networking standard that specifies the parameters of the Wi-Fi protocol.
As with Ethernet, Wi-Fi speeds are limited by the weakest link in the direct network. If you have an 802.11n-capable Wi-Fi router, but your netbook only has an 802.11g-capable Wi-Fi module, you'll top out at 802.11g speeds. Besides the speed limitations, there's a very pressing reason to move away from the oldest popular Wi-Fi protocol, 802.11b. You must use the same level of encryption on every device in your network, and the encryption schemes available to 802.11b devices are weak and have been broken (for example, WEP encryption can be broken in a matter of minutes by a tech-savvy kid) Upgrading your Wi-Fi router and wireless devices will allow you to upgrade your wireless encryption and enjoy faster speeds. As with Ethernet, upgrading to the highest speeds (in this case, 802.11n) is best suited for people moving large files and streaming high-definition video. Upgrading to 802.11n will have a negligible impact on your web browsing speeds, but will have a huge impact on your ability to wirelessly stream high-definition content throughout your home. Now that you have a handle on how your home network is laid out, and you understand what network speeds mean and how they can affect you and your network, it’s time to upgrade your switches, roll out some new Wi-Fi bandwidth, and enjoy a more optimized home network. |
<<: Learn about routers, switches, and network hardware
>>: Learn about routers, switches, and network hardware
Recommend
IPv6 series - 10 common problems for beginners
Based on the problems encountered by myself and m...
Baidu can't stand it
Lao Lao Noodles Source: https://www.nowcoder.com/...
Friendhosting 15th Anniversary Promotion: 40% off all VPS, starting from €1.8/month in 13 data centers in the United States, the Netherlands, Japan, etc.
Friendhosting released a promotional email titled...
5 false truths about 5G mobile phones, don't be fooled anymore
[[360004]] Although some things are real, they ar...
Juniper Networks MIST AI network solution gives network engineers "superpowers"!
[51CTO.com original article] Under the night, the...
Technology “hidden” by life: WIFI
Nowadays, we use WIFI so many times every day tha...
Maxthon Hosting: Los Angeles CU2VIP line monthly payment starting from 38 yuan, return trip AS9929 for three networks/outbound trip CN2 for China Telecom
Let's share another excellent line VPS node o...
Three reasons to build a converged Wi-Fi and IoT network
In the near future, collaboration between humans ...
Lightwave OFC 2025 Outlook: Quantum will take center stage
Beijing time, February 19 (Shui Yi) As the world&...
From 4G to 5G, my country's mobile communication highway is getting wider and wider
Since the advent of mobile communications, humans...
The edge computing dilemma of operators in the 5G era
With the continuous development of 5G, 5G will be...
Hengchuang Technology 11.11 Super Value Purchase: Overseas cloud servers start at 264 yuan/year, independent servers are 50% off and 10M bandwidth is given
Hengchuang Technology (henghost) has sent the eve...
Do I need to turn off data traffic after connecting my phone to WiFi? The operator gave the "answer"
Nowadays, everyone has a smartphone. As long as i...
How do Apple devices greet each other? - An interesting talk about the Bonjour protocol
Labs Guide Students who use Apple's full fami...
iWebFusion: US servers starting from $45/month, in Los Angeles/North Carolina/Bend/Monticello and other data centers
iWebFusion (iWFHosting) is a subsidiary of the ve...