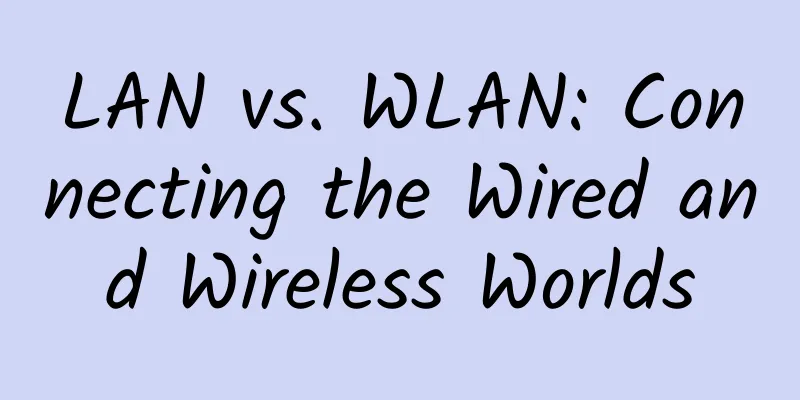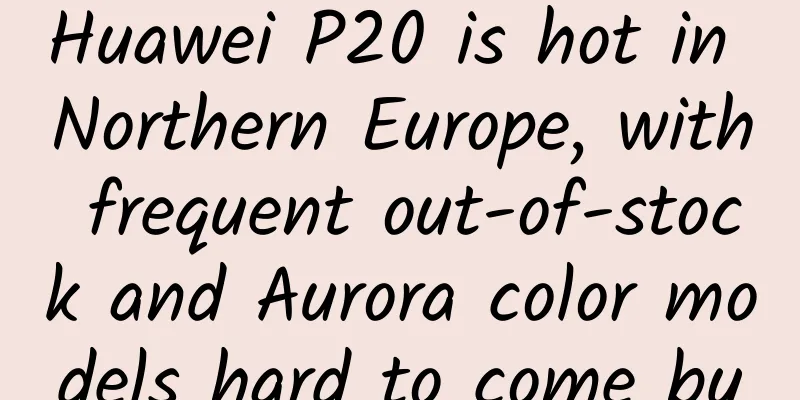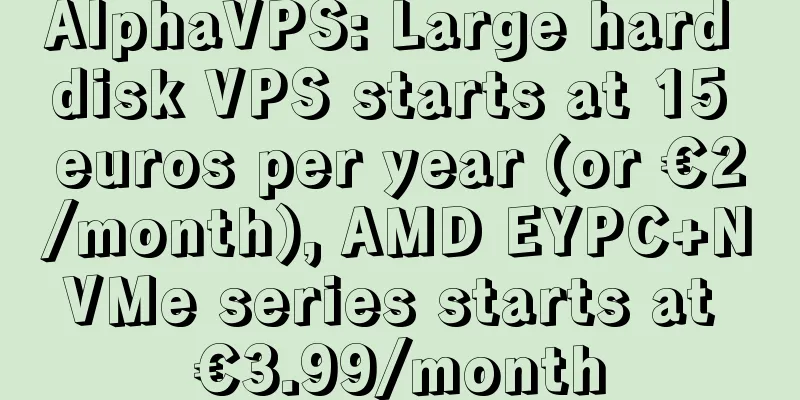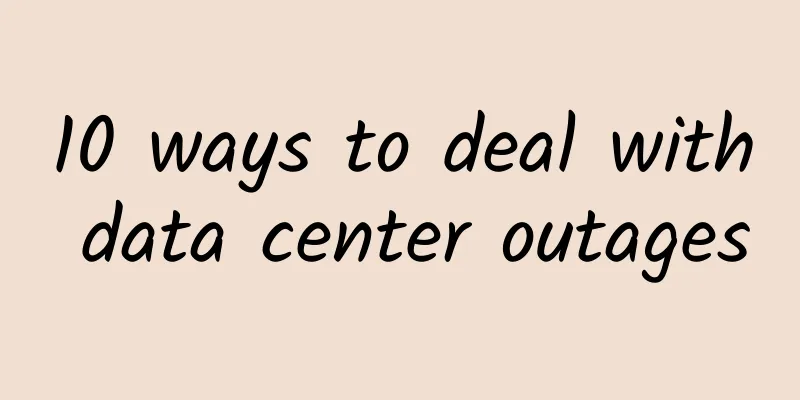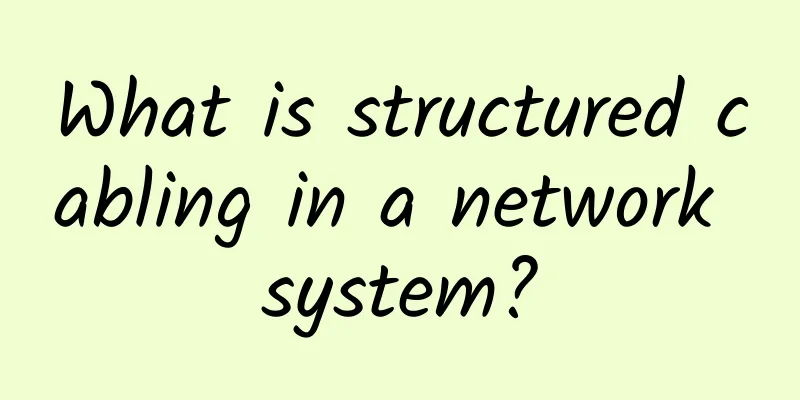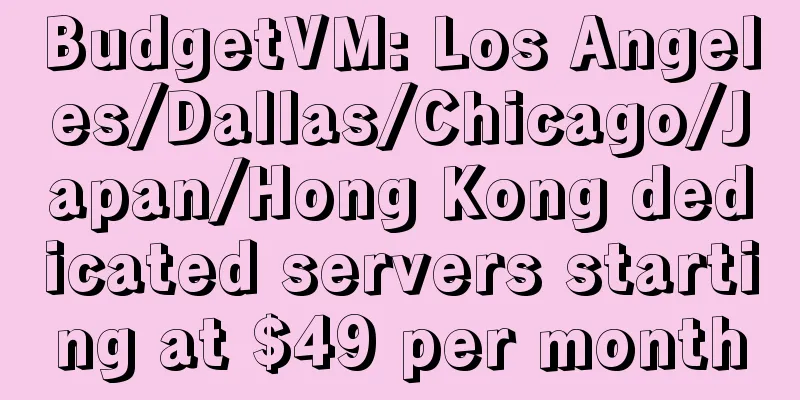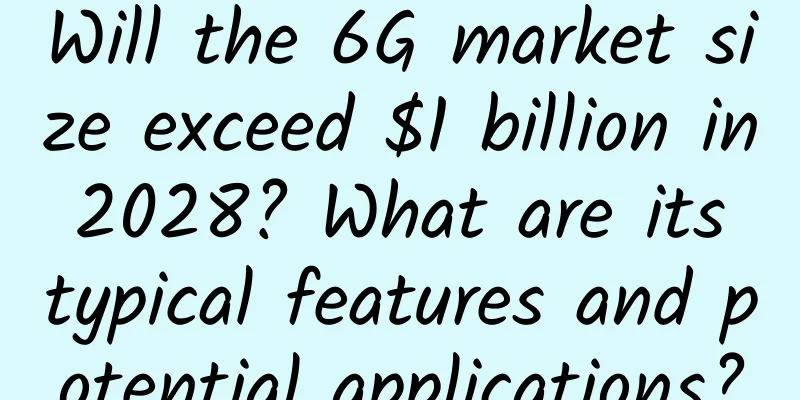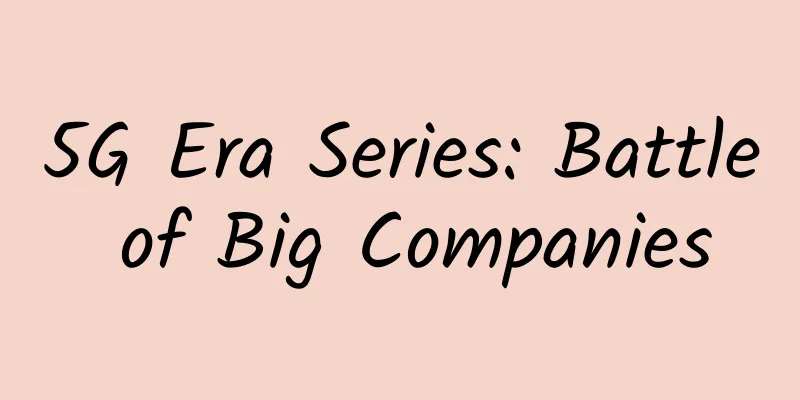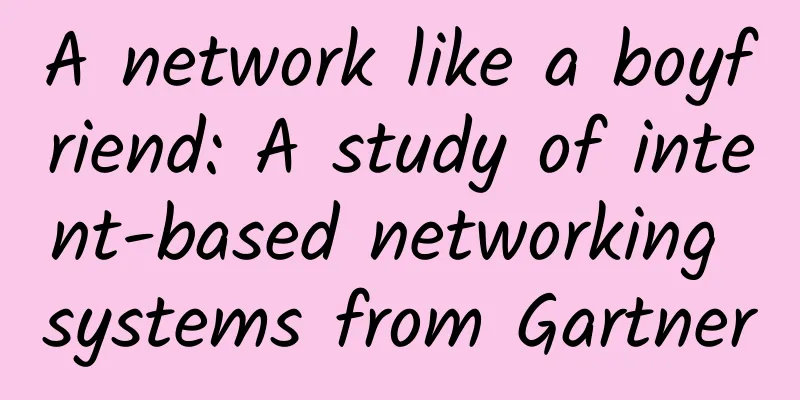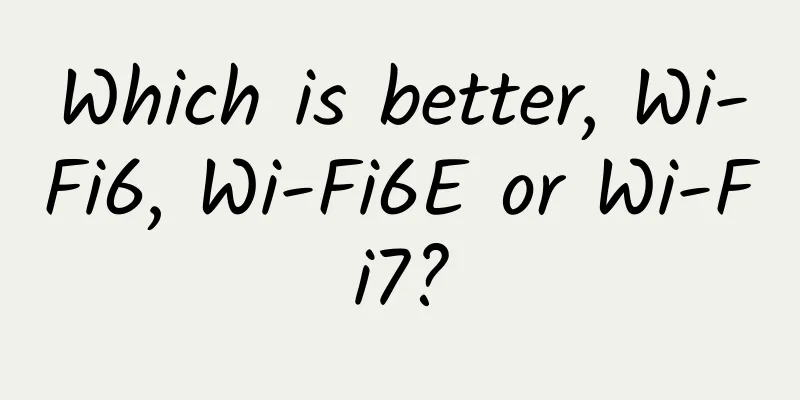How to use ip command to manage network in Linux
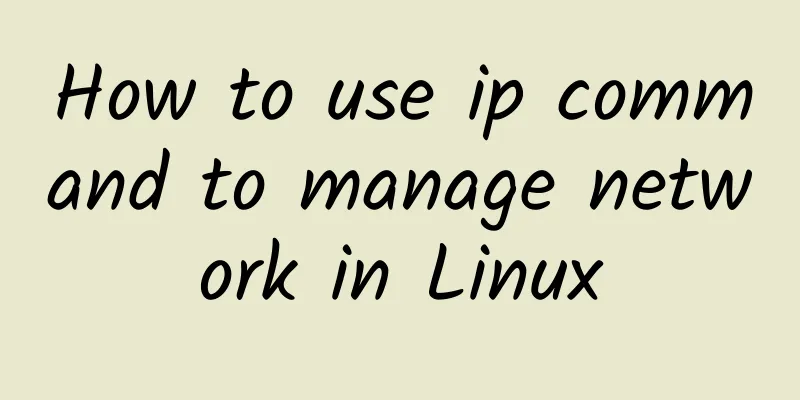
|
The most basic part of Linux administration and troubleshooting is checking the IP configuration of a system to ensure that the system has a valid IP and is accessible on the local network. The ip command in Linux is a powerful tool that not only displays the current IP address of your system, but also allows you to view and manage the current configuration of network interfaces, IP addresses, routing, and ARP tables. Let's look at some common use cases of the ip command in Linux. Finding IP Address on LinuxTo find the IP address of a Linux system, use the ip command followed by address, addr, or options: linuxmi@linuxmi/home/linuxmi/www.linuxmi.com This will display the configuration of all network interfaces, including their IP addresses. In the following example, you can see that the system has three network interfaces: lo (loopback address), ens33. The output includes the following information:
To display brief information about a network interface, use the ip command with the –brief option as follows: linuxmi@linuxmi/home/linuxmi/www.linuxmi.com To display only IPv4 address information, use the following command: linuxmi@linuxmi/home/linuxmi/www.linuxmi.com To find the IP address information for a specific network interface, use the following syntax: ip address show dev [ interface ] For example, to view the IP address of network interface ens33, the command is: linuxmi@linuxmi/home/linuxmi/www.linuxmi.com Viewing and Changing the MAC AddressUsing the ip command, you can also view and change the MAC address of your system. To view the MAC address of your Linux system, use the following command: linuxmi@linuxmi/home/linuxmi/www.linuxmi.com To view the MAC address of a specific interface, use: ip -- brief link show dev [ interface ] To change the MAC address, first shut down the interface: sudo ip link set dev [ interface ] down Then change the MAC address of the interface using the following command: sudo ip link set dev [ interface ] address [ new - mac - adddress ] After that, call up the interface: sudo ip link set dev ens33 up View network interface statisticsYou can also use the ip command to view the statistics of the network interface. Use the following ip command to view the statistics of all network interfaces on the system: linuxmi@linuxmi/home/linuxmi/www.linuxmi.com The output includes statistics such as transmitted and received bytes/packets, errors, dropped packets, multicast, etc. To display statistics for a specific interface, use the following syntax: linuxmi@linuxmi/home/linuxmi/www.linuxmi.com Use ip to modify link propertiesTo bring up the interface, use the following ip command: sudo ip link set [ interface ] up To shut down the interface, run: sudo ip link set [ interface ] down You can also change the MTU (Maximum Transmission Unit) of an interface using the following command: sudo ip link set mtu [ number ] dev [ interface ] For example, to set the MTU of network interface ens33 to 8000, the command is: linuxmi@linuxmi/home/linuxmi/www.linuxmi.com Adding/Removing IP Addresses on LinuxTo add an IP address to a network interface, use the following syntax: ip addr add [ ip - address ] dev [ interface ] To add the IP address 192.168.42.140/24 to the network interface ens33, the command is: linuxmi@linuxmi/home/linuxmi/www.linuxmi.com Use this command syntax to remove an IP address from an interface: ip addr del [ ip - address ] dev [ interface ] For example, to delete the IP address 192.168.152.130/24 from the interface ens33, the command is: linuxmi@linuxmi/home/linuxmi/www.linuxmi.com Viewing the Routing Table on LinuxThe ip route command is used to view and modify routes in a Linux system. To display the system's routing table, use the ip route command without any options: linuxmi@linuxmi/home/linuxmi/www.linuxmi.com Each line in the output represents a configured route. A route consists of the destination network address, the next hop (i.e. the IP address of the router), the interface to send the packet to, and the metric (a value used to determine the preferred route when there are multiple routes to reach the destination). In this case, the route with the lower metric is preferred. In the example above, the first two entries represent the default route, which is used when no other route is available for the destination address. 192.168.174.2 is the IP address of the router. dev ens33 indicates the interface that will be used to send packets to the router. The proto dhcp field indicates that the default route was learned from DHCP. The second entry represents the APIPA address (Automatic Private IP Addressing) 169.254.0.0/16. When a host fails to obtain an IP address from the DHCP server, it assigns itself a random IP address from this network. It allows them to communicate with other hosts in the subnet that also failed to obtain an IP address. The src field indicates the IP address of the interface used as the source address when sending packets through this route. Use ip to modify the routing tableTo add a route manually, use the ip route command followed by the destination network address and the gateway IP: sudo ip route add [ network - id ] via [ gateway - ip ] For example, to add a route that sends all traffic destined for the 192.168.30.0 network to the gateway at 192.168.174.2, you would use the following command: sudo ip route add 192.168 .30 .0 / 24 via 192.168 .174 .2 Add a default route using the following command: sudo ip route add default via [ ip - address ] dev [ interface ] For example, to add a default route that directs traffic to router 192.168.30.1 through ens33, the command would be: sudo ip route add default via 192.168 .30 .1 dev ens33 To delete a routing table entry, use the following syntax: sudo ip route delete [ network - address ] via [ gateway - ip ] You can also see the route an address will take using the following syntax: ip route get [ ip - address ] Managing neighbor tables on LinuxIn Linux, you can use the ip neigh command to view and modify the neighbor table, also known as the ARP table. To view the current neighbor table entries, use the following command: linuxmi@linuxmi/home/linuxmi/www.linuxmi.com To add a new entry to the neighbor table, use the following syntax: sudo ip neigh add [ ip - address ] lladdr [ mac - address ] dev [ interface ] To delete an entry from the neighbor table, use the following syntax: sudo ip neigh del [ ip - address ] dev [ interface ] Add colors to the output of the ip commandTo make the output easier and faster to understand, you can add colors to the ip command output using the -c option: linuxmi@linuxmi/home/linuxmi/www.linuxmi.com Managing Networks and IP Addresses on LinuxThe ip command in Linux is a useful tool for managing and troubleshooting network connections. From viewing network interfaces and modifying link properties to finding IP addresses and managing routes, the ip command allows you to perform many system administration tasks from the command line. |
Recommend
How fast is 5G? How does the 5G network work?
[[257849]] 4G LTE has been providing ultra-fast d...
Security advantages and challenges of HTTP3 protocol
HTTP/3 is the third official version of the Hyper...
Key considerations for deploying Wi-Fi 6
IT managers looking to benefit from Wi-Fi 6 techn...
AlphaVPS: €2.99/month-AMD Ryzen, 1G RAM, 15G NVMe hard drive, 1TB monthly bandwidth, Los Angeles/Bulgaria data center
AlphaVPS is a foreign hosting company founded in ...
iWebFusion: $115/month - Dual E5-2680v2, 192G memory, 1TB SSD hard drive, 20TB monthly traffic, 5 data centers including Los Angeles
iWebFusion (formerly iWFHosting) is a long-establ...
Tencent Cloud launches Supermind intelligent network to accelerate global network with cloud as the core
[51CTO.com original article] The application of i...
5G drives growth in rising private mobile network market
The use of dedicated mobile networks based on LTE...
Discussion on SD-WAN development: SD-WAN combined with blockchain technology
As software-defined wide area networks (SD-WAN) b...
Ten advantages of structured cabling system
As wireless networking becomes more of a necessit...
315 Gala: Mobile phone cleaning software pushes the elderly into the abyss of fraud
[[387787]] March 15 news: At tonight's 315 Ga...
Three ways artificial intelligence will change IT service management
In the quest for smarter and faster services, IT ...
The report said that the number of Internet users in my country has reached 940 million and the Internet penetration rate is 67%.
The China Internet Network Information Center (CN...
Are operators “breaking away from” the old ways? 2G/3G networks will eventually leave the stage
Recently, China Telecom Yunnan Company (Yunnan Te...
Wind River Alex Wilson: Integrated modularity is the development direction of avionics systems
[51CTO.com original article] At the just conclude...
Zhang Xianguo of DYXnet: Breaking through with AI-native hyper-connected architecture to safeguard the digital transformation of enterprises
In today's digital era, AI and large model ap...