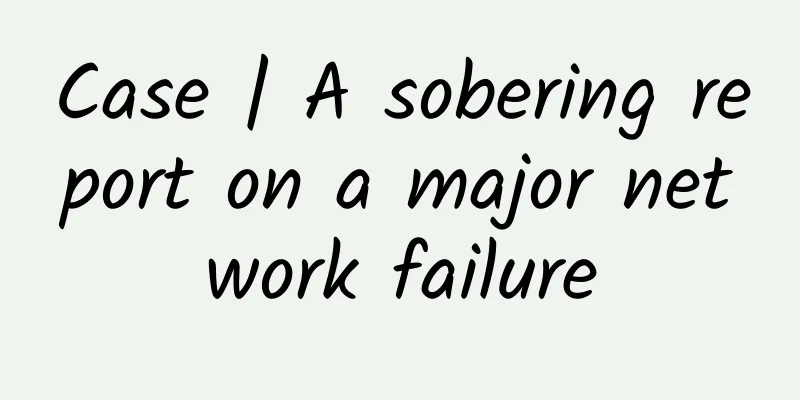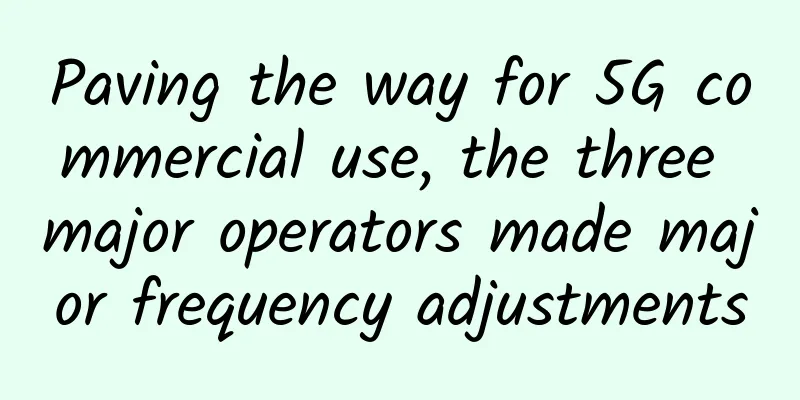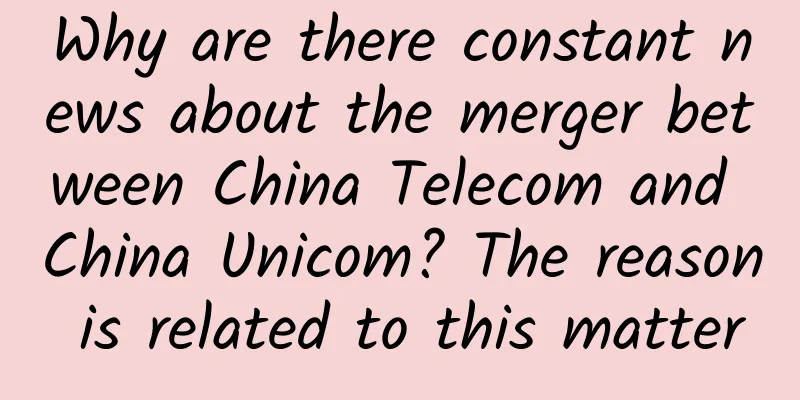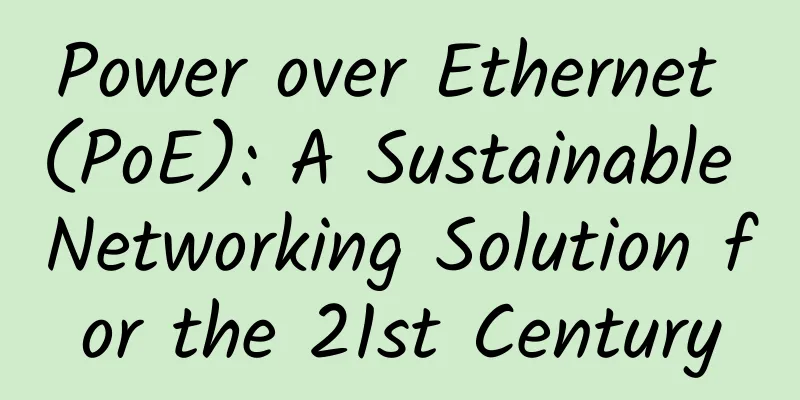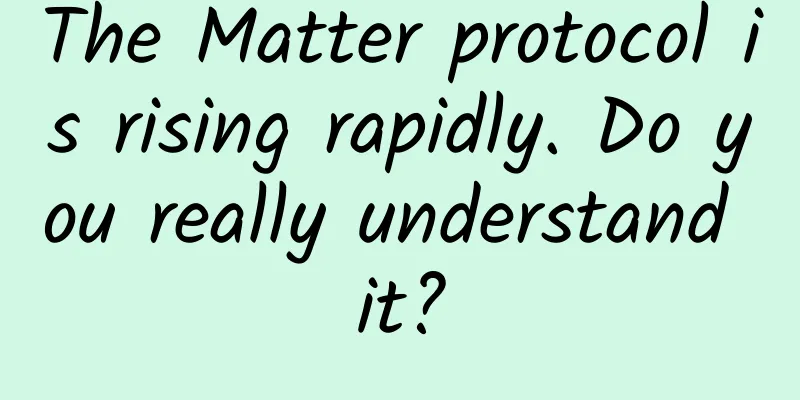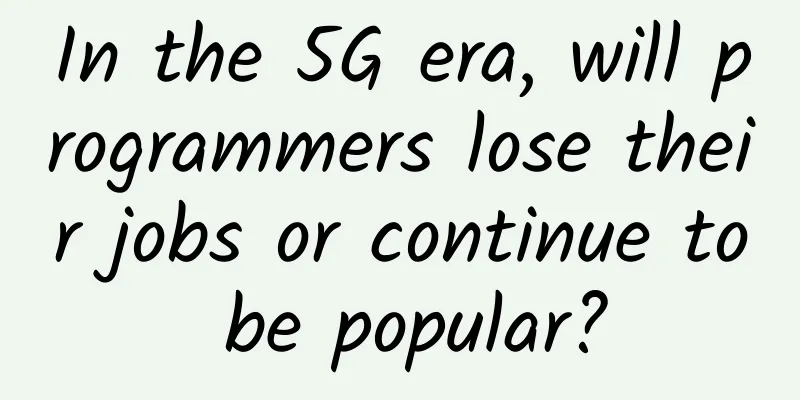In addition to the ping command, these network commands are also very useful
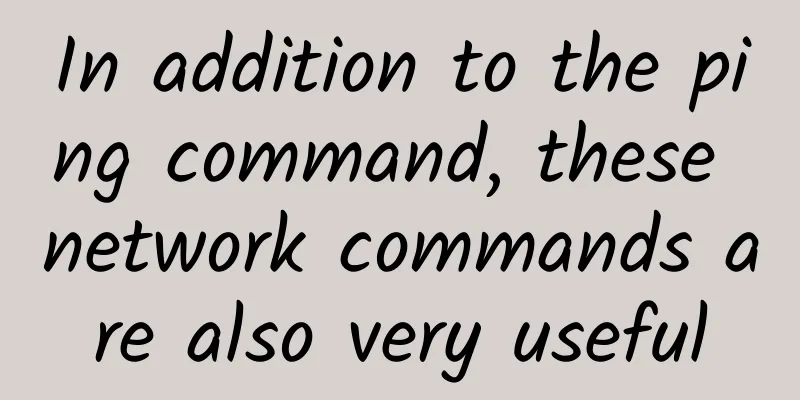
|
What we are going to talk about today is other commonly used commands besides ping, which are also very practical in engineering projects. Let’s take a look. 1. Use of ipconfig command Used to view the IP information of this machine 1. Click the Start button, type cmd and press Enter to enter the Windows DOS environment. 2. Enter ipconfig/? and press Enter to learn the basic usage of the ipconfig command. The result is as follows: 3. Enter the following commands in sequence and view the analysis results. (1) Enter ipconfig/all and press Enter to view the analysis results. result: (2) Enter ipconfig/displaydns and press Enter to view the analysis results. result: Analysis: ipconfig/displaydns displays the contents of the DNS resolver cache. There are too many contents to display so no screenshots are provided. 2. Use of the tracert command Is a traceroute utility used to determine the path an IP packet takes to reach a destination. 1. Click the Start button, type cmd and press Enter to enter the Windows DOS environment. 2. Enter tracert/? and press Enter to learn the basic usage of the tracert command. The result is as follows: 3. Enter the following commands in sequence and view the analysis results. (1) Enter tracert www.hbtcm.edu.cn and press Enter to view the analysis results. result: Enter tracert -d www.hbtcm.edu.cn and press Enter to view the analysis results. result: analyze: (2) Enter tracert www.baidu.com and press Enter to view the analysis results. result: (3) Enter tracert -h 5 www.baidu.com and press Enter to view the analysis results. result: 4. Test the tracert command using different parameters. result: 3. Use of pathping command Provides information about network latency and network loss at intermediate hops between the source and destination. 1. Click the Start button, enter cmd and press Enter to enter the Windows DOS environment. 2. Enter pathping/? and press Enter to learn the basic usage of the pathping command. The result is as follows: 3. Enter the following commands in sequence and view the analysis results. (1) Enter pathping 192.168.0.1 and press Enter to view the analysis results. result: analyze: (2) Enter pathping -n www.hbtcm.edu.cn and press Enter to view the analysis results. result: (3) Enter pathping -n www.baidu.com and press Enter to view the analysis results. result: 4. Test the pathping command using different parameters. 4. netstat Netstat is a program in the kernel that accesses the network connection status and related information. It can provide reports on TCP connections, TCP and UDP listening, and process memory management. It is a very useful command for monitoring TCP/IP networks. It can display routing tables, actual network connections, and status information of each network interface device. 1. Click the Start button, type cmd and press Enter to enter the Windows DOS environment. 2. Enter netstat/? and press Enter to learn the basic usage of the netstat command. The result is as follows: 3. Enter the following commands in sequence and press Enter to view the analysis results. (1) Enter netstat and press Enter to view the analysis results. result: (2) Enter netstat -b and press Enter to view the analysis results. result: (3) Enter netstat -a and press Enter to view the analysis results. result: (4) Enter netstat -e and press Enter to view the analysis results. result: analyze: Display Ethernet statistics. This option can be used in conjunction with the -s option. 4. Test the netstat command using different parameters. 5. Use of arp command The arp command displays and modifies the Internet to Ethernet address translation table. This table is usually maintained by the Address Resolution Protocol (ARP). When only a host name is used as an argument, arp displays the current ARP entry for that host. If the host is not in the current ARP table, ARP displays an explanatory message. 1. Click the Start button, type cmd and press Enter to enter the Windows DOS environment. 2. Enter arp/? and press Enter to learn the basic usage of the arp command. The result is as follows: 3. Enter the following commands in sequence and view the analysis results. (1) Enter arp -a and press Enter to view the analysis results. result: (2) Enter arp -s 169.254.112.34 00-cd-0d-33-00-34 and press Enter. Enter arp -a and press Enter to view the analysis results. result: (3) Enter arp -d 169.254.112.34 and press Enter, then enter arp -a and press Enter to view the analysis results. result: 6. Use of nslookup command The nslookup command is used to query DNS records to check whether the domain name resolution is normal. It is used to diagnose network problems when there is a network failure. Used to display or set the system's host name. 1. Click the Start button, type cmd and press Enter to enter the Windows DOS environment. 2. Enter nslookup/? and press Enter to learn the basic usage of the nslookup command. Result: 3. Enter the following commands in sequence and view the analysis results. (1) Enter nslookup www.hbtcm.edu.cn and press Enter to view the analysis results. result: (2) Enter nslookup www.baidu.com and press Enter to view the analysis results. result: 7. Use of net command NET command is a powerful command line tool. It includes most important management functions such as network environment, services, users, login, etc. It can be used to easily manage the network environment of local or remote computers, as well as the operation and configuration of various service programs. Or perform user management and login management, etc. 1. Click the Start button, type cmd and press Enter to enter the Windows DOS environment. 2. Enter net/? and press Enter to learn the basic usage of the net command. Result: 3. Enter the following commands in sequence and view the analysis results. (1) Enter net user and press Enter to view the analysis results. result: analyze: (2) Enter net config workstation and press Enter to view the analysis results. result: (3) Enter net share and press Enter to view the analysis results. result: (4) Enter net share c:\user/delete and press Enter to view the analysis results. 8. Use of route command The route command is used to display and operate the IP routing table. To achieve communication between two different subnets, a router connecting the two networks or a gateway located in both networks is required. 1. Click the Start button, type cmd and press Enter to enter the Windows DOS environment. 2. Enter route/? and press Enter to learn the basic usage of the route command. Result: 3. Enter the following commands in sequence and view the analysis results. (1) Enter route print and press Enter to view the analysis results. result: Enter route print 125* and press Enter to view the analysis results. result: 4. Test the route command using different parameters. Although these commands are not used much in normal times, they can solve some network problems at critical times. |
<<: WiFi is slow and stuck, maybe it’s a traffic jam
>>: How to get out of the maze of mixed network management
Recommend
Overview of important developments in the global 5G field in November 2020
In 2020, China, which was the first to achieve a ...
HostYun: Hong Kong high bandwidth VPS monthly payment starts from 18 yuan, South Korea VPS monthly payment starts from 16 yuan, Japan/Russia/Los Angeles Cera monthly payment starts from 19 yuan
Let me recommend HostYun, a long-established low-...
Understand how HTTPS works
HTTPS, also known as HTTP over TLS. The predecess...
DigitalVirt: 95 yuan/year-1GB/10GB NVMe/1TB@200Mbps/Hong Kong International Line
DigitalVirt recently offered a 50% discount coupo...
5G and WiFi6 technologies are driving the development of the Internet of Things
The strategic combination of 5G and WiFi6 network...
What affects WiFi speed is not only old equipment but also signal interference!
Because Wi-Fi transmits over radio waves, it is m...
What is the difference between wireless repeater and Mesh? This article will teach you how to use your home network well
At present, people's lives are becoming riche...
80VPS Japanese data center VPS simple test
Recently, the promotional activities and efforts ...
The impact of 5G on enterprises
By 2024, more than 40% of the world’s population ...
Markets and Markets: 5G enterprise market size will reach US$10.9 billion in 2027
According to the latest market research report re...
It’s no exaggeration, there would be no optical communication without optical modules!
Over the past 100 years, human beings have develo...
Header comparison between IPV4 and IPV6
An IP packet consists of two parts: header and pa...
Yecao Cloud: Hong Kong VPS annual payment starts from 139 yuan, Hong Kong dedicated server starts from 199 yuan/month
Yecaoyun is a Chinese hosting company founded in ...
Experts gather between REST, gRPC and GraphQL!
REST, GraphQL, and gRPC are the three most common...
Summary information: Yunmi Technology/Yunji Internet/Duoxiantong/PigYun/Cool Cloud
The traditional Chinese New Year is approaching, ...
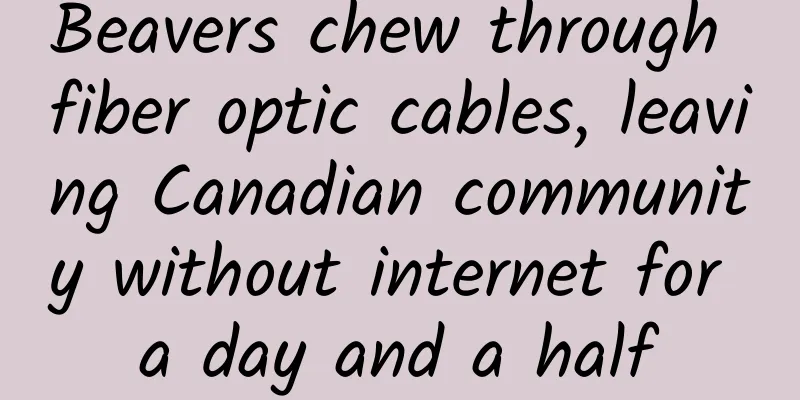
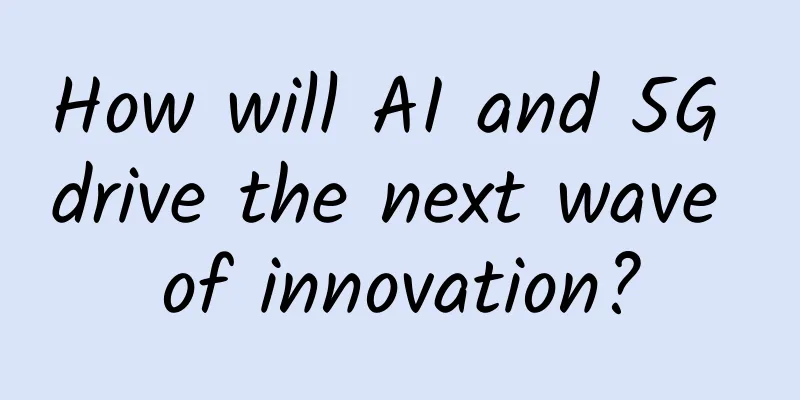
![[11.11] Spinservers cloud server 50% off $19/month, dual core, 8G memory, 200G SSD, 10TB monthly traffic](/upload/images/67cac2342a4e5.webp)