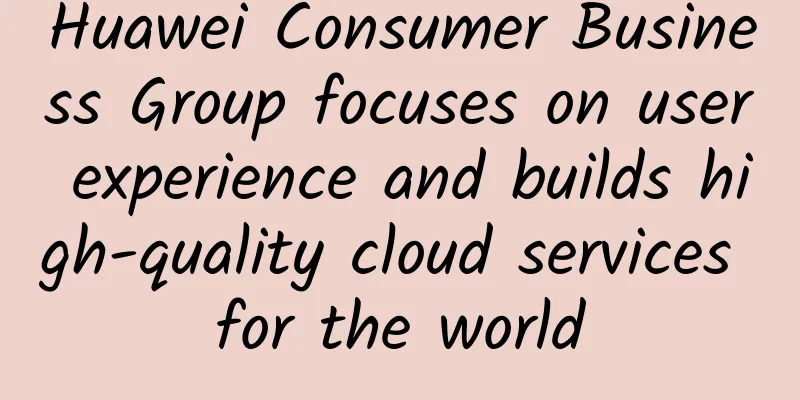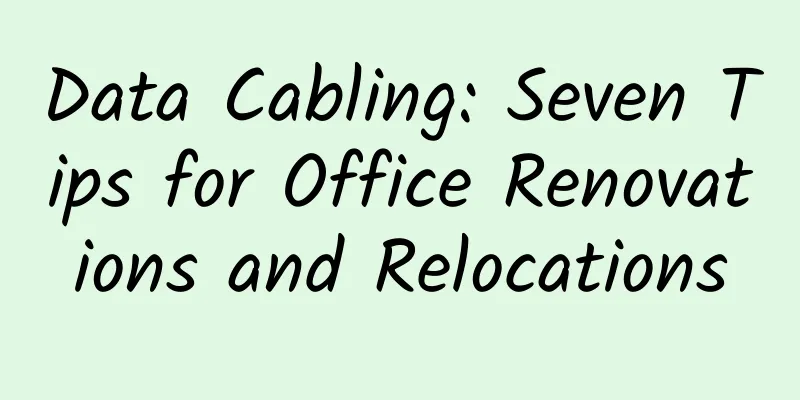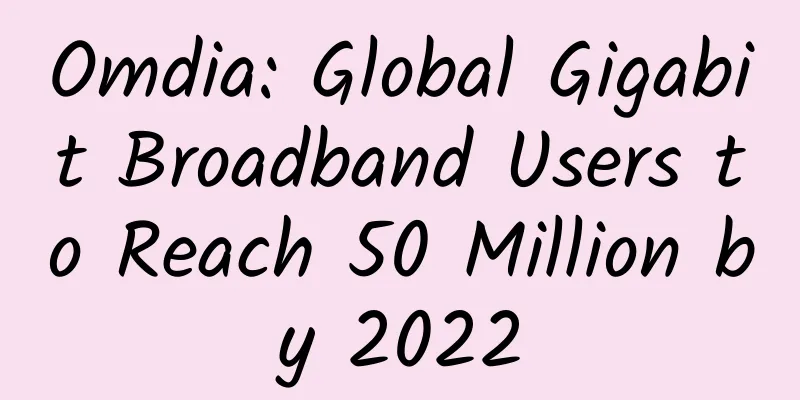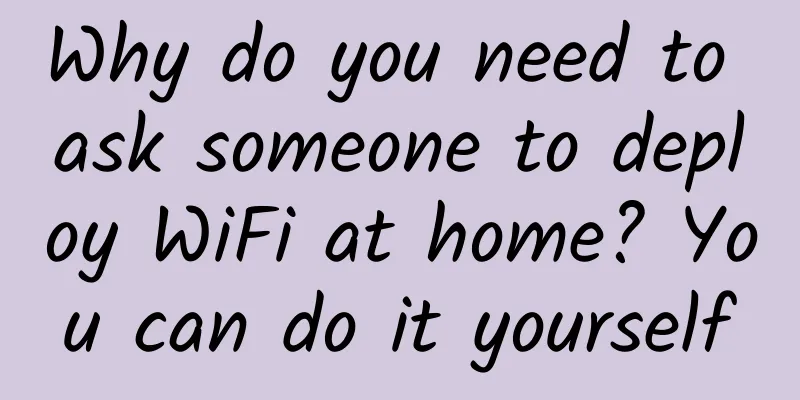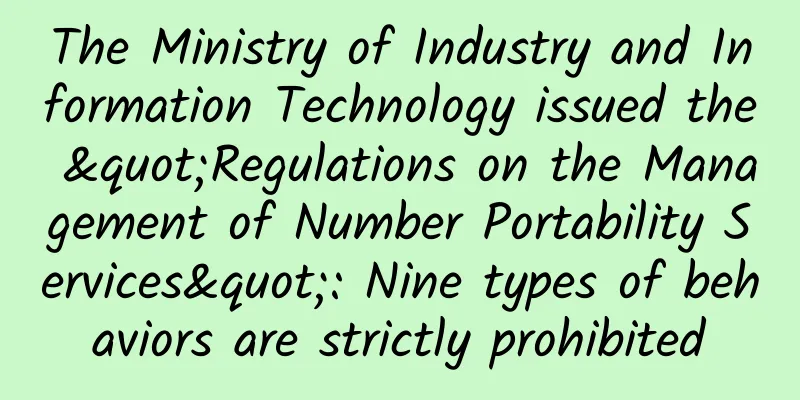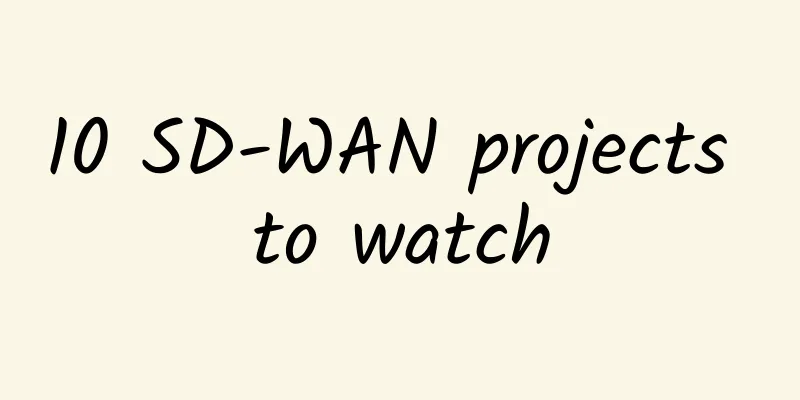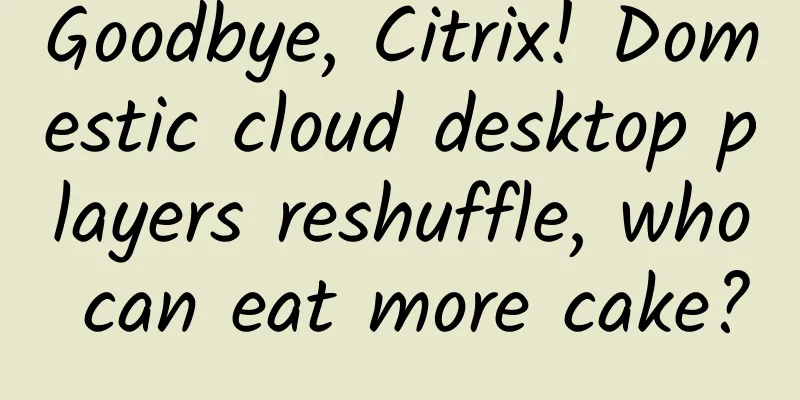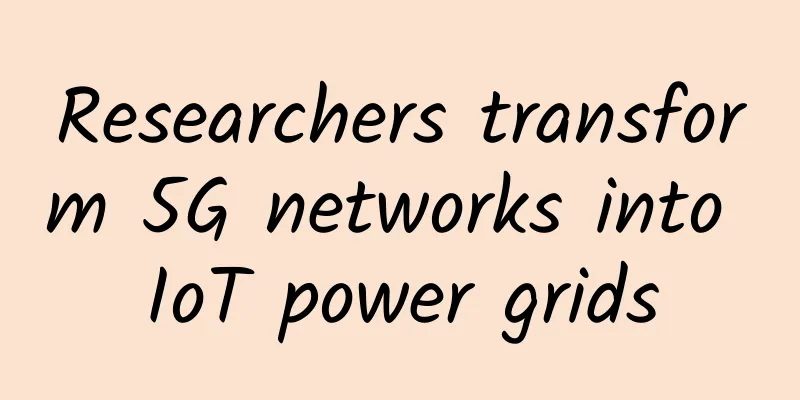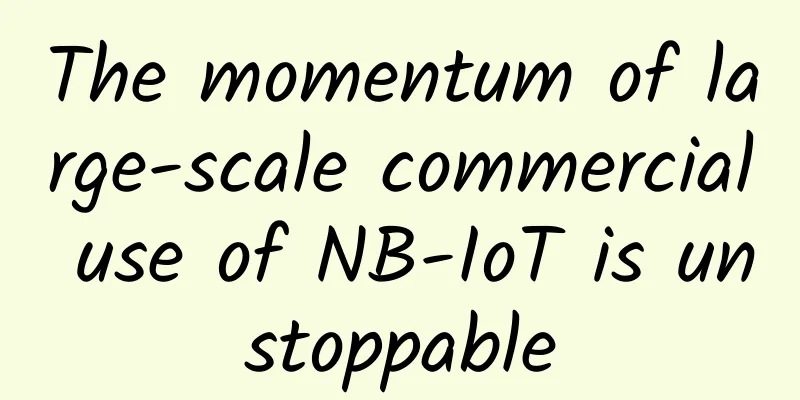10 ways to improve Wi-Fi signal when surfing the Internet
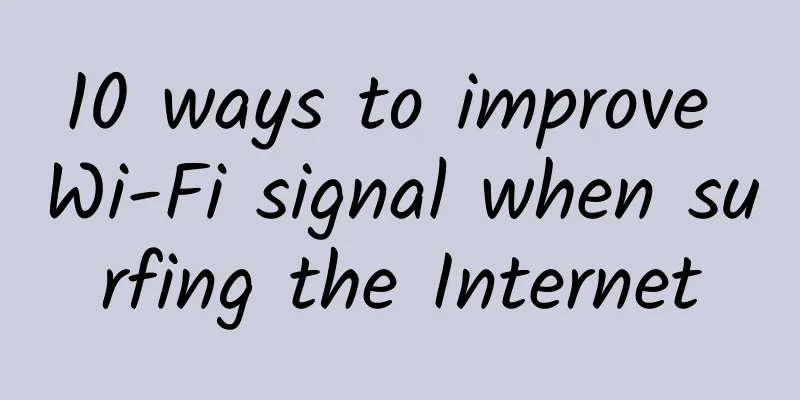
|
Slower browsing speeds, no streaming, dropped Wi-Fi signals, wireless dead zones — each of these issues is irritating, and necessary for some people to breathe online in this world. (Okay, maybe it’s not that important… but it is.) If you feel like your Wi-Fi is becoming sluggish, there are many tools you can use to test your internet speed. However, if the only way to get good reception is to stand right next to your wireless router, these simple tips can help optimize your network. 1. Update your router firmware Maybe your router needs an update. Router manufacturers are always tweaking their software to improve speed. How difficult it is to upgrade your firmware depends on the device manufacturer and model. TrendNet Firmware Update Most current routers have an update process built into the management interface, so all you have to do is press the firmware upgrade button. Other models, especially if they’re older, still require you to visit the manufacturer’s website, download the firmware file from the router’s support page, and upload it to the management interface. This is tedious, but still a good thing since it’ll be such a simple fix. In fact, even if you don't have problems with your wireless network, you should update your firmware regularly for performance improvements, better features, and security updates. (Here's how to access your router settings.) 2. Implement router layout Not all rooms and spaces are created equal. The fact is, where you place your router affects your wireless coverage. It may seem logical to place your router inside a cabinet and out of the way, or right by a window where the cables come in, but that's not always the case. If possible, your router should be located in the center of your home, rather than relegated to the far ends of your home, so its signal can reach as far as possible. Additionally, wireless routers need open space, away from walls and obstructions. So while it's tempting to put that ugly black box in a cabinet or behind a pile of books, you'll get a better signal if it's surrounded by open air (which also prevents the router from overheating). Keep it away from heavy equipment or electronics, as running close to them can affect Wi-Fi performance. If your router has external antennas, orient them vertically to improve coverage. It may even help to raise the router up on a wall or top shelf to get a better signal, if you can. There are a lot of tools out there that can help you visualize your network coverage. Personally, I like Heatmapper or our Editors' Choice inSSIDer, which shows you the weak and strong spots in your Wi-Fi network. There are also a lot of mobile apps out there, like Netgear's WiFi Analytics. 3. What is your frequency? Check your network's administrator interface and make sure it's configured for performance. If you have a dual-band router, you may get better throughput by switching to the 5GHz band instead of using the more common 2.4GHz band. Wireless router frequency Not only does 5GHz offer faster speeds, but you may experience less interference from other wireless networks and devices because the 5GHz frequency isn't as commonly used. (But it also doesn't handle obstructions and distance as well, so it won't necessarily be as good as a 2.4GHz signal.) Most modern dual-band routers should give you the option to use the same network name, or SSID, on both bands. Check your router's admin interface, look for the 5GHz network option, and give it the same SSID and password as the 2.4GHz network. That way, your devices will automatically choose the better signal whenever possible. (If your router doesn't give you the option to use the same SSID, just give it another name — like SmithHouse-5GHz — and try to manually connect to that one whenever possible.) 4. Change that channel Interference is a big problem, especially for people who live in densely populated areas. Signals from other wireless networks can affect speeds, not to mention some cordless phone systems, microwave ovens, and other electronic devices. Ever played with walkie-talkies as a kid? You probably remember how units needed to be on the same "channel" in order to hear each other. If you happened to be on the same channel as your neighbor, you could listen in on everyone else's conversation, even if they were using a completely different set. Likewise, all modern routers can switch to different channels when communicating with your devices. Most routers will choose the channel for you, but if a neighboring wireless network is also using the same channel, then you will experience signal congestion. A good router set to automatic will try to choose the least crowded channel, which can be a problem. Change that channel On a Windows-based PC, you can see what channels neighboring Wi-Fi networks are using. Type netsh wlan show all at the command prompt and you’ll see a list of all the wireless networks near you and the channels they’re using. For example, at PCMag, most of our networks and our neighbors' networks are using channels 6 and 11. Generally speaking, with 2.4GHz, you want to stick to channels 1, 6, and 11, since they're the ones that don't overlap with other channels (which would degrade performance). 5GHz, however, generally uses non-overlapping channels, which makes it easier to choose the right one. If you find that the "Auto" setting isn't working for you, log into your router's administrator interface, head to the Basic Wireless category, and try manually selecting one (ideally one that's not used by many networks in your area). See if it gives you a better signal and faster speeds than the automatic setting. Keep in mind that channel congestion can change over time, so if you manually select a channel, you may want to check in occasionally to make sure it's still a good channel. The problem may not be interference or another network. Is there a chance you're piggybacking on an unwelcome guest on your network? These tools can help you find a list of devices on your Wi-Fi to sniff out uninvited neighbors. If it's an open network, shut it down and set a strong password — WPA2, since WEP is very easy to crack — so others can't join. 5. Control quality Most modern routers come with Quality of Service (QoS) tools to limit the amount of bandwidth an application uses, like this Netgear menu below. QoS Priority Rules For example, you can use QoS to prioritize video calls over file downloads — that way, your call with grandma doesn’t get lost because someone else is grabbing a large file from Dropbox. (Sure, their file will take longer, but grandma is more important.) Some QoS settings even allow you to prioritize different apps at different times of day. You can usually find QoS settings under Advanced Settings in the network administrator interface. Some routers even make it easier by offering one-click multimedia or gaming settings so you know those applications will be prioritized. 6. Don’t rely on outdated hardware Leveraging existing equipment is a good idea, but if you're running old hardware, you're not going to get the best performance. We tend to subscribe to the "if it ain't broke, don't fix it" mentality with backend equipment, especially networking equipment. However, if you bought your router a few years ago, you're probably still using the older, slower 802.11n standard (or God forbid, 802.11g). These wireless standards have fairly low bandwidth. As a result, all the tweaks we've outlined above will only get you so far - 802.11g has a throughput of 54Mbps, while 802.11n is capped at 300Mbps. 802.11ac supports 1Gbps. Our list of wireless routers is a good place to start your search for a faster router. Even if your router is new, you may have some ancient devices that date back to older, slower standards. If you bought your PC within the past few years, you probably have an 802.11ac wireless adapter, or at least 802.11n. But the older your devices, the less likely they are to have modern technology built in. (You might be able to buy a USB Wi-Fi adapter, but those are the kind of things that work with those older machines.) Keep in mind that a higher-quality router won’t just support those faster standards — it’ll also do all of the things we’ve outlined above better. It’ll perform better channel selection, band steering for 5GHz devices, and have better QoS features. Others may have features like Multi-User Multiple Input Multiple Output (MU-MIMO), like the Netgear Nighthawk X10 AD7200 Smart WiFi Router. MU-MIMO routers can send and receive multiple data streams to multiple devices simultaneously without degrading bandwidth and require specialized testing for multiple clients, but the clients need to be compatible with MU-MIMO. 7. Replace the antenna If your router uses internal antennas, adding external antennas would be a good idea, as the latter tend to send a stronger signal. Your router may come with antennas that you can add yourself, but if not (or if you ditched them long ago), many router manufacturers sell antennas separately. In many cases, you can choose between an omnidirectional antenna, which sends signals in all directions, or a directional antenna, which sends signals in one specific direction. Most internal antennas tend to be omnidirectional, so if you buy an external antenna, it should be labeled "high gain" to really work. Directional antennas tend to be a better choice because you are less likely to encounter weak spots in your network in all directions. Point the external antenna in the direction of the weak spot and it will broadcast the signal accordingly. Check the router manufacturer's website for purchasing details. 8. Set up a wireless range extender Distance is an obvious one - wireless signals can travel a certain distance. If the area the network must cover is larger than the router can transmit to, or if there are a lot of corners to fit through and walls to penetrate, then performance will suffer. If all of the above fails, your house might be too large for a single router to send a good signal everywhere. All routers can only reliably broadcast a certain distance before the signal becomes weak. If you want to extend the signal, you need a range extender. Wireless Range Extender Range extenders look similar to standard routers, but they work differently. For starters, they take the existing Wi-Fi signal from your wireless router and simply rebroadcast it. As far as your network router is concerned, the range extender is just another client with an IP address, just like a laptop. Even though it’s not a router, you should still use the same rules for positioning; the extender should be close enough to your main network router to get a solid signal, but close enough to weak spots so that it can do its job, as well as extend that signal. An extended signal is almost never as good as the original, but it's better than nothing — but it's much better if you can connect the extender with Ethernet or powerline instead of wirelessly. You don't need an extender that's the same make or model as your existing router, but in some cases an extender from the same brand may offer extra features (like Linksys' MaxStream routers and their "seamless roaming"). Most importantly, make sure you choose one that broadcasts an equivalent signal: If your router uses 802.11ac, don't buy an 802.11n extender. For more on how to choose and set up an extender, check out the wireless range extenders we've tested. 9. Upgrading to a Mesh-based Wi-Fi system? Range extenders help achieve connectivity to dead zones, but wireless range extenders typically provide about half the bandwidth you get from your main router. Plus, they often need to be managed separately from two different management pages, and may even force you to use two different SSIDs, which is a huge pain. If you want ubiquitous connectivity throughout your home, manageable from a simple smartphone app, consider upgrading your entire network to a mesh Wi-Fi system. Designed to cover every corner of your home, mesh Wi-Fi systems are meant to replace your router, not just extend it. You connect a node directly to your modem, then place one or more satellite nodes around your house. The accompanying app walks you through the setup, making sure each node is in an ideal location for signal. The resulting setup covers your home with a single wireless network that uses a single management interface (in the form of a friendly mobile app) and typically dedicates at least one wireless band to network backhaul, offering better performance than many extenders. Many mesh systems will even automatically update your firmware, so you always get performance and security enhancements — no more downloading firmware from the manufacturer's website. Disadvantages: Mesh Wi-Fi systems aren't cheap, especially if you have a large home, which will require multiple nodes. But if you're in the market for a new router anyway, they might be worth considering as an alternative. For more information, check out our list of mesh network systems, as well as our guide to setting one up. 10. Enter the router kernel If you really want to get the most out of your current router, adventurous people should look at the open source DD-WRT router operating system. Many major router manufacturers, like Linksys, Netgear, and TrendNET offer routers that can run DD-WRT. Or you can just download DD-WRT and install it on any compatible router you have. DD-WRT can improve performance and give you access to more advanced networking features, including security and granular customization. You can even install one on your router. For more tips to help speed up your surfing, check out How to Set Up and Configure Your Router. Having problems even getting or maintaining a signal? Then our tips for troubleshooting your Internet connection are worth a read. Once you've made all the necessary tweaks to optimize your wireless network, test your Internet speed below. |
>>: IPv6 global penetration rate reaches 27%, 6G will be deployed in 2030
Recommend
Fiber optic communication speed breaks record! It can transmit 1.84Pbit per second, twice the total global Internet traffic
This article is reprinted with permission from AI...
NAT detailed explanation: basic principles, traversal technology (P2P hole punching), port aging, etc.
Regarding the NAT penetration currently promoted ...
How does SpringBoot ensure interface security? This is how veterans do it!
Hello everyone, I am Piaomiao. For the Internet, ...
The so-called ICMP is nothing more than a general and soldiers
[[396354]] This article is reprinted from the WeC...
A brief discussion on processes, threads, and the choice between multithreading and multiprocessing
My understanding is that a process refers to an a...
Is the future of the new WIFI standard 802.11ad reliable?
Now there is a new WIFI standard that can increas...
Hosteons: Free upgrade to 10Gbps ports in Los Angeles/New York/Dallas, KVM annual payment starts at $21
In January this year, Hosteons began to provide 1...
[Python Flask Practice] Get HTTP request data
[[389990]] When the client accesses the server pr...
How will future 6G networks cope with the demand for mobile data?
Ian Wong, director of RF and wireless architectur...
What is Layer 4 and Layer 7 load balancing? What is the difference between them?
In the early days of the website, we generally us...
The new role of IT departments in data center operations and management under the background of green energy conservation
Traditionally, the operation and management of da...
New 5G applications: “factory of the future” is just around the corner
Qualcomm's recent "What's Next In 5G...
15,000 Stars! Programmer's "Internet Swiss Army Knife"!
Introduction CyberChef is a web application for e...
2017 year-end planning: Five sharp words to help you review the IT operation and maintenance of the year
Speaking of 2017, Bitcoin has experienced several...