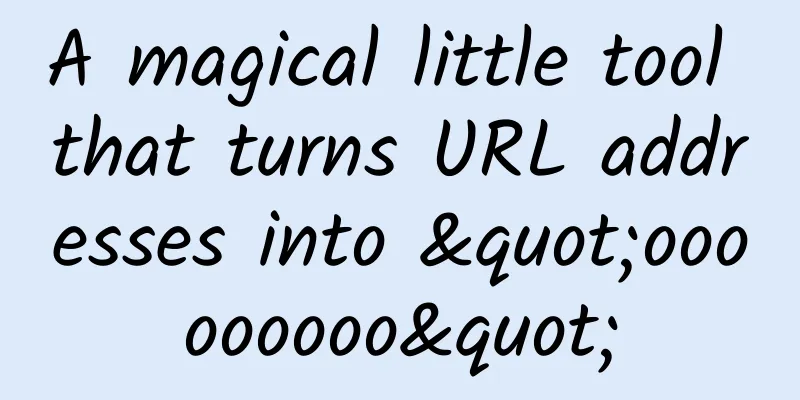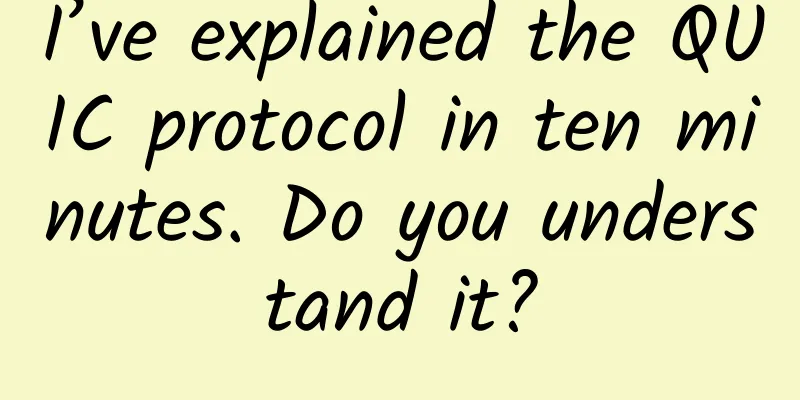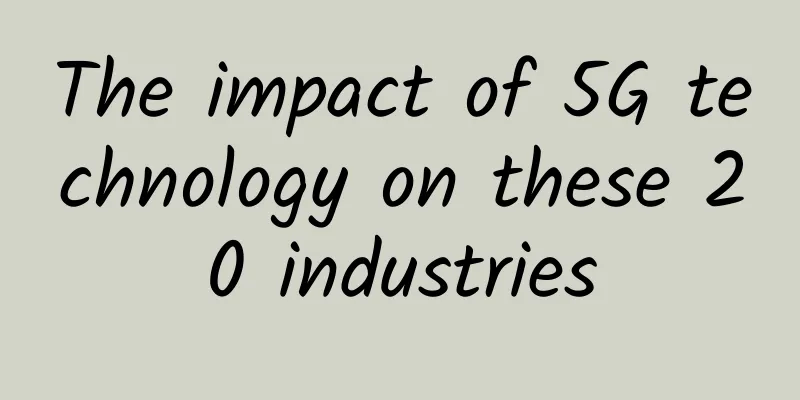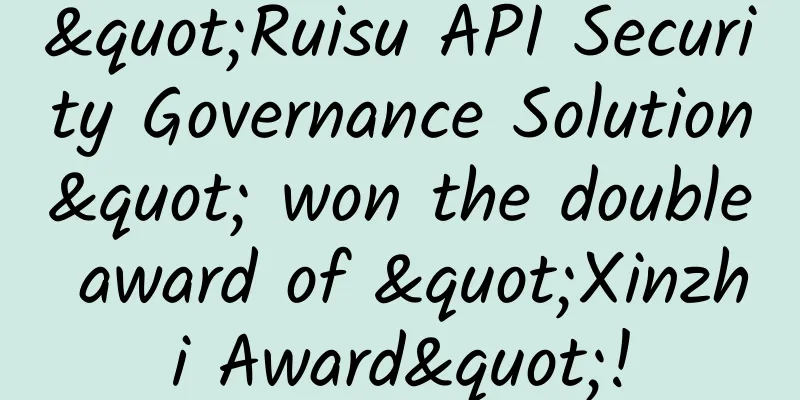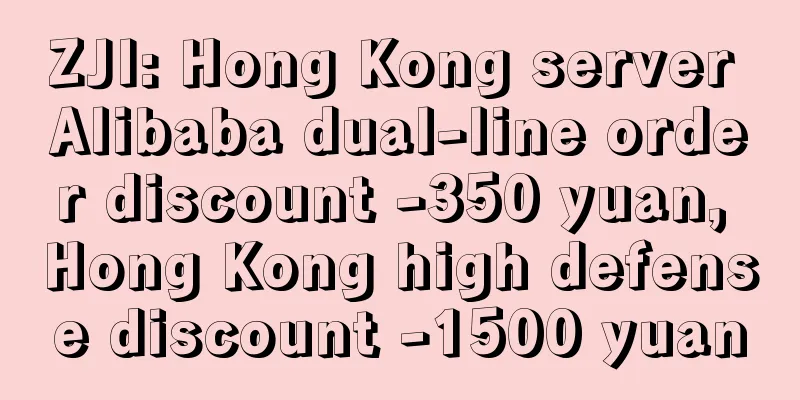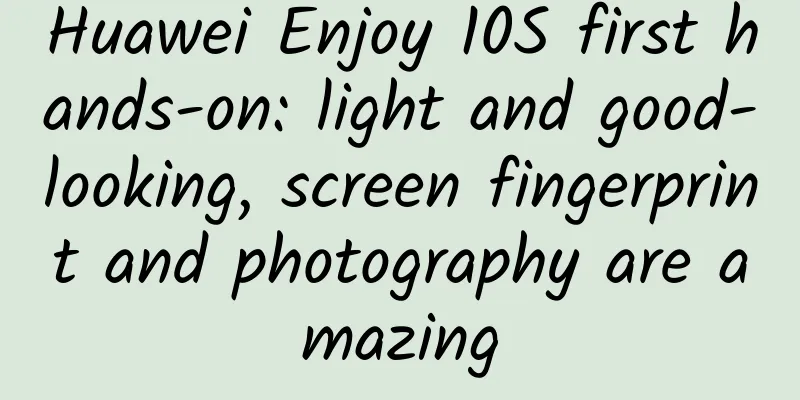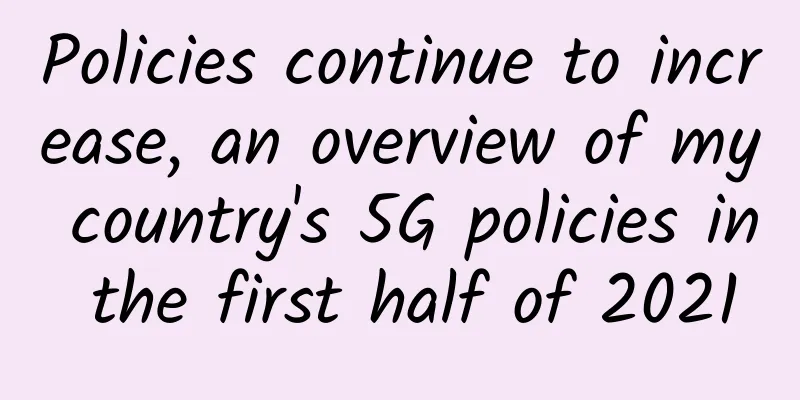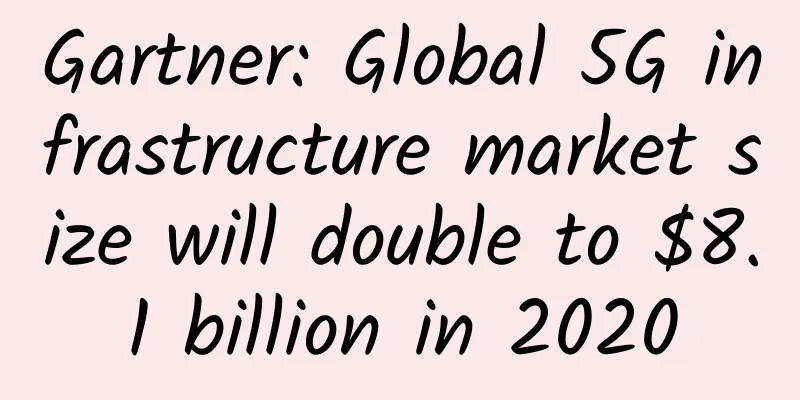Six free network latency testing tools worth recommending
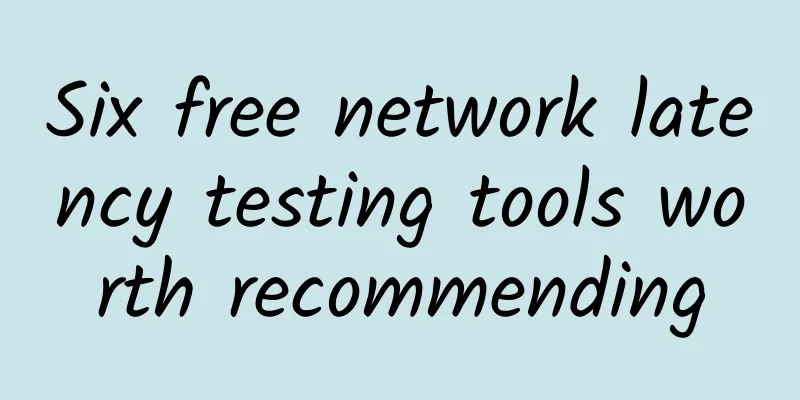
|
As a network administrator or network engineer, it is crucial to always keep an eye on the delivery speed of your network. Not only do you need to make sure you have a good response time, but you also need to make sure that the network is fast enough for every path that users need to communicate. Manually testing each path will take up all your time. So you need to get a testing tool to ensure that latency does not affect the performance of your network.
What is latency Latency is a measure of the speed of network traffic. The acceptable transmission time varies depending on the application being used. Video playback and interactive VoIP calls require faster speeds than email delivery. Therefore, you need to calculate the required speed of network traffic based on the service you provide to your users. Measuring latency Latency is measured in milliseconds (ms). However, there are two indicators of latency. Whatever network you choose to test on, try to keep all your records in the same test category. The most common latency measurement is called "Round Trip Time" (RTT). As the name implies, this is the time it takes for a packet of data to get from one point on the network to another. Another measurement is called "Time to First Byte" (TTFB). This records the difference between the moment the first part of a packet leaves one point on the network and the time it arrives at its destination. RTT is used more often than TTFB because it can be run from a single location and does not require special data collection software to be installed on the remote target. Using Ping Every computer connected to a network has a free latency testing tool built into the operating system called Ping. This tool works on an IP layer protocol, the Internet Control Message Protocol (ICMP). Every network administrator uses Ping, and it's a useful tool for a quick check. You don't need to install any software on the remote computer, and you can get a report back to the computer that initiated the command. A typical Ping execution will send 32 bytes of data to a given target and record the time it takes for a response to come back. Latency is expressed as a round trip time, which includes the transmission time of the test packet and the response packet. This time is displayed in milliseconds. If you want to test the RTT to a website, you don't have to know the target IP address because Ping will accept the domain name as the address instead of the actual IP address. By default, Ping will send four test packets, but an option on the command allows you to specify a different number of tests. The results of the Ping command show the RTT for each test and then summarize the results. You will see the number of packets sent, the number of responses received, and the number of packets lost. You will also see the lost packet count expressed as a percentage of all tests. The second summary line shows the minimum, maximum, and average round-trip time for the test batch. The Problem with Ping Ping is great for a quick check when a specific path is running slow. However, the tool won't help you fix latency issues, and it doesn't allow you to check multiple paths with one command. Fortunately, there are many more sophisticated Ping-based tools available. These often enable you to test multiple paths from the same console. It's also possible to run Ping tests with some tools frequently. These constant Ping tools can display the results of a latency test in real time. Delay solution Latency is a complex issue that can be managed through traffic shaping methods, such as queuing algorithms. A range of "Quality of Service" (QoS) methods can be used to prioritize certain traffic. This allows you to get time-sensitive application traffic through all network devices ahead of all other traffic. This is great if you are providing real-time video delivery for IP telephony applications over your network. Clearing some traffic through switches and routers in your network may cause other traffic types to be blocked. However, a few minutes of delay in email transfers is a price worth paying if it saves you from having to replace network cabling to provide enough bandwidth for all traffic to pass through at top speed. 1. Network Pinger Network Pinger is a free tool that runs on Windows. This simple utility has a nice interface with a display panel mostly taken up by the scan results. That output is a recursive Ping. It will test all target IP addresses in the range you enter as the search parameter. The side panel shows a graphical representation of the data collected by the scan. These include a pie chart of contact status and a line graph showing response times. You can also see the RTT (round trip time) for each contact attempt. In addition to the Ping feature, Network Pinger also includes a Traceroute tool that gives you the response time for each hop in the link to the destination address. The tool also has a switch port mapper. You can contact remote computers through the tool using the built-in Remote Desktop, SSH, Telnet, and Rlogin utilities. 2. ManageEngine ManageEngine is a Ping and Traceroute tool. The free package also includes DNS lookup capabilities and professional measurements of website response times. The Ping section of this tool displays Ping data for each given host and for each host, including the round trip time. The screen will constantly refresh, giving you real-time updates of the RTT to your list of IP addresses. One problem with this tool is that you have to enter each address individually, rather than entering a range of addresses. However, once you enter these on the screen, they will remain there even if you have to stop the display to switch to another utility. Ping results can also be displayed on a time series line graph. The Traceroute utility displays the round-trip time for each hop of the route to a given destination with a bar next to it, which makes the RTT easy to understand. If no local record exists for the URL you enter, the DNS lookup utility will reference your local network DNS server or the nearest Internet-based server. You can enter either an IP address or a URL as the search term for this utility. The Web Response tab provides you with an accurate graph of the web server response time for a given website address. This graph will continue to update, and it will show the RTT breakdown between TCP session establishment, redirect time, and web page response time. It’s a great little tool, and you can also print the report in PDF format, which you can save or email. 3. NirSoft NetworkLatencyView NirSoft's NetworkLatencyView tool is a little different from all the other latency testing tools on this list. Instead of checking the link to a specified target, this utility listens for all new TCP connections and monitors as they persist. The tool's reporting is based on Ping, so you'll get the same latency feedback as with other tools. This is a free tool and it installs on Windows. The display window shows up to 10 Ping test RTT values for each detected connection. It also shows the average of these ten tests. However, you can resize the columns, stretch the window or scroll to the right to see all the data. The results can be saved as CSV, HTML, XML or text files for analysis in other applications. 4. Angry IP Scanner Angry IP scanner is a free Ping utility that runs on Windows, Linux and Mac OS. The simple layout of the interface makes it a useful tool for network administrators. Ping scans can be initiated by entering the "from" and "to" IP addresses or by entering a hostname and an offset in CIDR notation. It is also possible to enter a non-contiguous list of IP addresses by loading them into the interface from a file. The tool will ping every address in the given range and display each address in the output. This can result in a large number of unused addresses filling the screen. You can avoid this large number of irrelevant records by setting the display of only live IP addresses in the "Preferences" section of the tool. This requirement can be further refined with an option that limits the output listing to only show hosts with open ports. Testing can be done using classic ICMP messages, TCP or UDP. While the utility will ping many hosts in one run, it will only run each Ping probe on demand. The service does not repeat continuously. If you want to refresh the report, you will need to press the Start button again. The default output simply shows the average RTT for each discovered IP address, along with the hostname of that target and the number of open ports on that device. You can customize the output by selecting additional data categories. These include a packet loss field. The number of tests issued is determined by a setting in the Preferences screen. The default number of probes per address is 3. The output of the tests can be exported in CSV, XML, text, or IP-Port format. 5. Pinkie Pinkie is a suite of network monitoring tools that includes a Ping sweep option. The tool is free to use and runs on Windows. The tool also includes a simple Ping option which will only probe a target IP address which can also be entered as a URL. This feature will continue to send out Ping packets to the target, displaying the RTT as well as the "Time to Live" setting entered in each probe packet. The Ping Sweep option will test a range of addresses. However, the test is not continuous and the utility must be started again by pressing the "Start Ping Sweep" button to refresh the results. The checkboxes in the search portion of the screen allow you to exclude inactive IP addresses. The results in this screen show the IP address, hostname, and RTT for that probe. The Ping Sweep output can be copied to the clipboard and then pasted into a text file. Other utilities in Pinkie are a port scanner, a Traceroute implementation, a DNS lookup feature, and a bulk DNS referral tool, which uses a list of addresses from a file. There is also a subnet calculator and a TFTP server in the bundle. This is a very useful set of tools that helps you keep all the tools you need to inspect your network in one interface. 6. NetScan Tools NetScan Tools Basic is a set of free network testing tools that run on Windows. The tools are free, but they have pop-up ads. If you want to get rid of those ads, you can buy NetScan Tools Pro. You get three Ping-based utilities in both versions of NetScan Tools. The package also includes the Traceroute tool, so you have four ways to test your network's latency. The first Ping option is a direct graphical interpretation of the standard command. Enter a domain name, hostname, or IP address, and the tool will send five Ping probes to that target. The output will show the RTT and Time To Live of each probe. You can change the number of packets sent in each run in the Settings menu. The Graphical Ping option shows an ongoing Ping test against a single target. Again, the target can be specified by hostname, domain name, or IP address. The test will repeat until you choose to stop it. It will even continue after you leave it to try a different utility. The graph shows the RTT for each attempt. The Ping Scanner allows you to test a range of IP addresses. The output will show the results of the Ping test to each address in the given range. However, you can choose to remove addresses that do not respond. The results include the IP address, hostname, round-trip time, and a status report for each address in the range. A context menu is available by clicking the right mouse button. This allows you to print the output of the test or save it to a file. The Traceroute tool gives you another view on network latency. This shows every hop between your computer and a given destination address. The RTT for each hop is displayed along with the IP and address of each intermediate router. This command will run once. If you want to get speed updates for each link in the connection, you will have to reissue the command. Other tools in the package are a DNS lookup function and a Whois query tool. |
<<: Inspur Networks launches smart AP to connect new wireless ecosystem
>>: Once together, now separated, 5G baseband will connect everything
Recommend
Wi-Fi in an IoT World
We’ve written quite a bit about Wi-Fi, but what I...
Karamay Government Affairs Cloud: Cloud brings together industries and data to win the future
[[188757]] Company Introduction Karamay is the on...
The first batch of commercial 5G networks may not even be able to make phone calls?
01.Everyone is paying attention to the 5G Interne...
Make the network run autonomously like a driverless car
[51CTO.com original article] Juniper Networks Glo...
The three major operators have invested 477.2 billion in 5G, unleashing the power of the digital economy engine
In fact, 2022 is another peak year for 5G investm...
Good news: Market forecasts 5G smartphone shipments to increase, but prices to continue to fall
Market research firm IDC expects the global smart...
V5.NET: Hong Kong CN2 (HKTW-B3) limited 30% off, dual E5-2630L/32GB/1T SSD/10M CN2 monthly payment 625 yuan
V5.NET has announced a special event this month, ...
Broadband speed increase is in earnest: starting from 100M in big cities!
The government's plan to increase speed and r...
A brief comparison of two SR-TE implementation methods
1. Brief description of background technology Reg...
AT&T and Microsoft team up for private 5G edge deployment
To further accelerate its goal of deploying priva...
When 5G meets edge cloud, it is the fundamental reason why 5G changes the world
On June 6, 2019, a very auspicious day, the Minis...
Where is the entrance to 5G message service? You may not think of it
Since the Ministry of Industry and Information Te...
If WiFi coverage is not good, should I use a wireless repeater or a powerline modem?
[[240625]] Poor WiFi signal is a headache for man...
The legend of network protocols (V): The shadow of a great power is hard to eliminate
Vinton Cerf's encounter with TCP/IP began in ...
Wireless sensor network standardization progress and protocol analysis
[[188829]] As an application-oriented research fi...