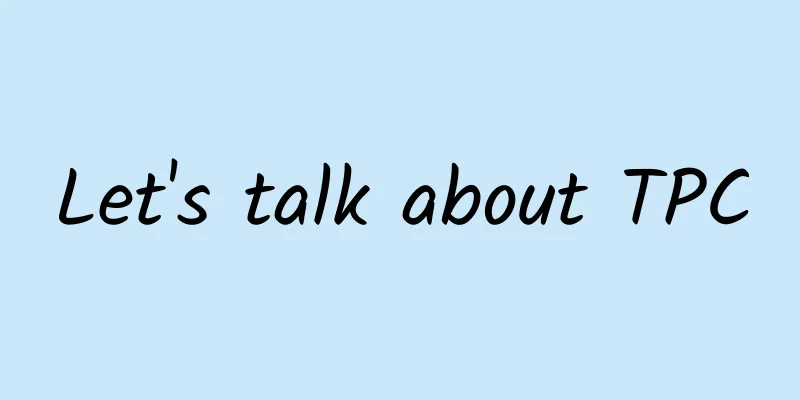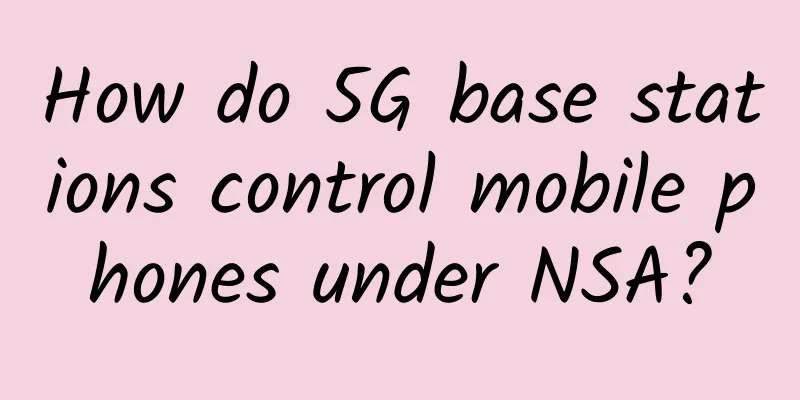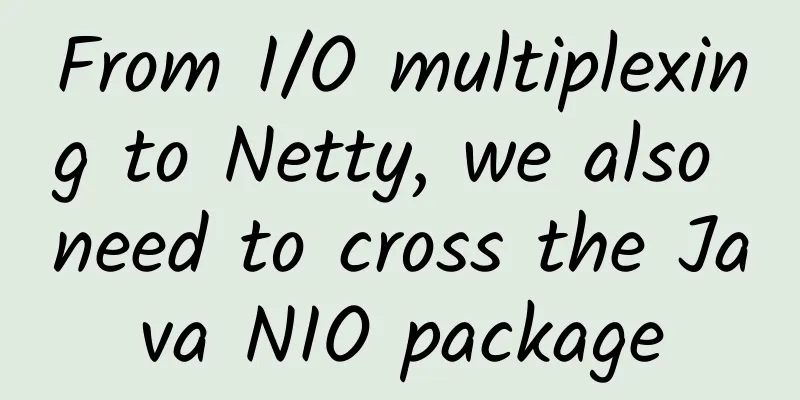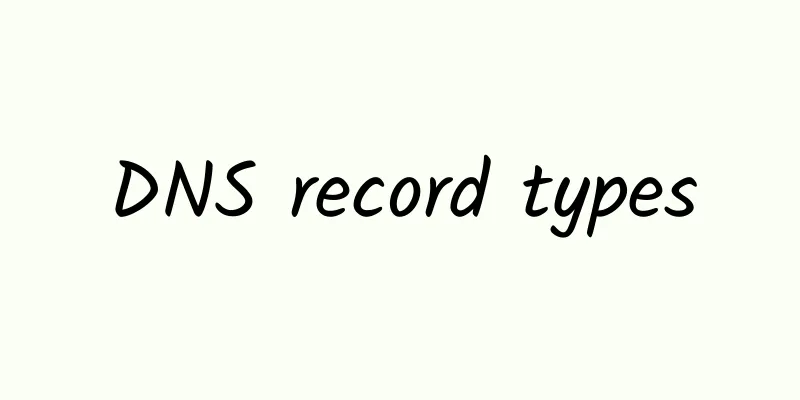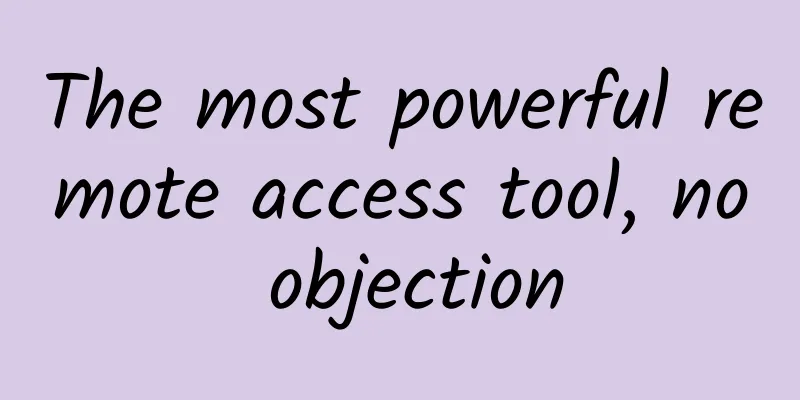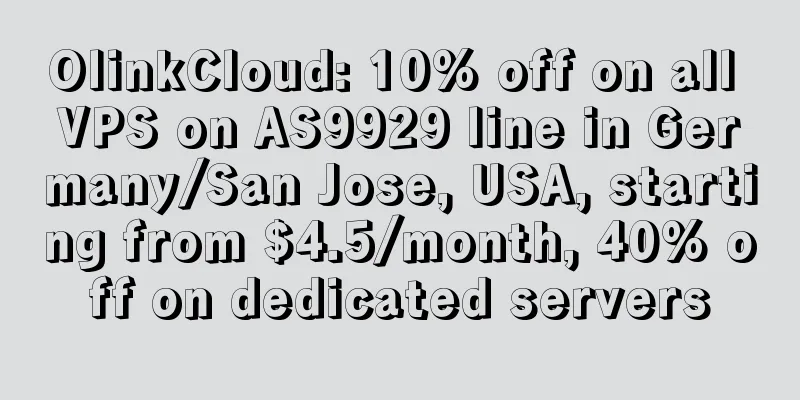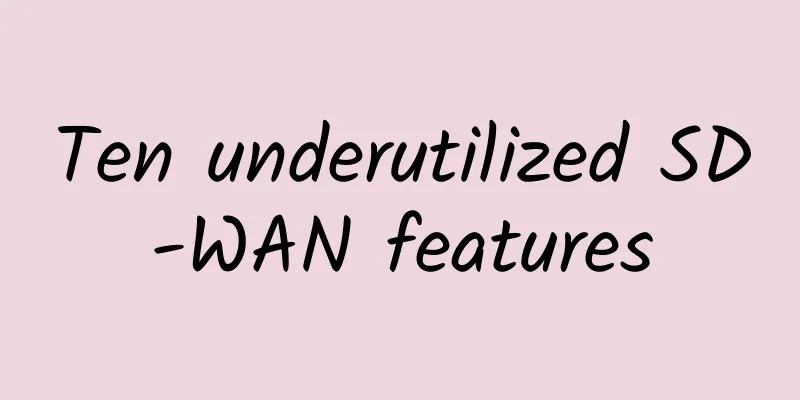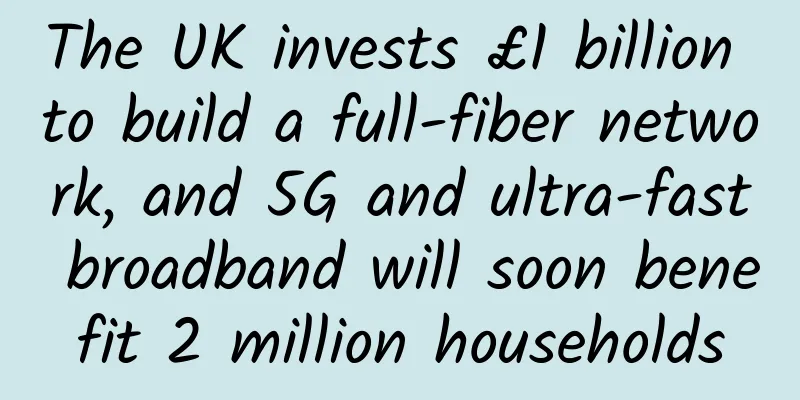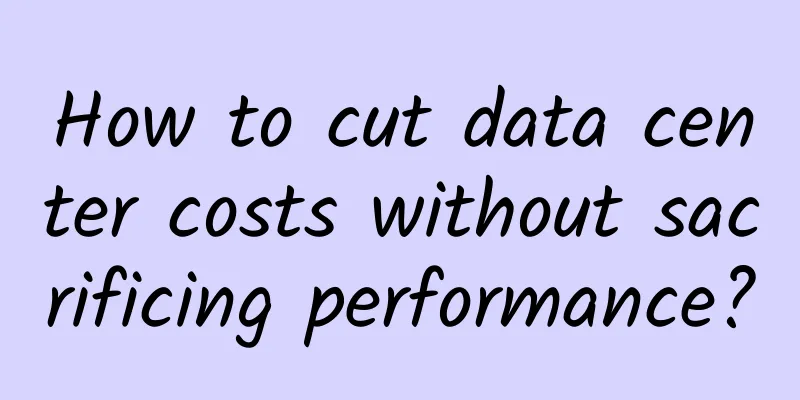No more worries about network failures: Understand Ethernet interface physical DOWN failures and solutions in one article!
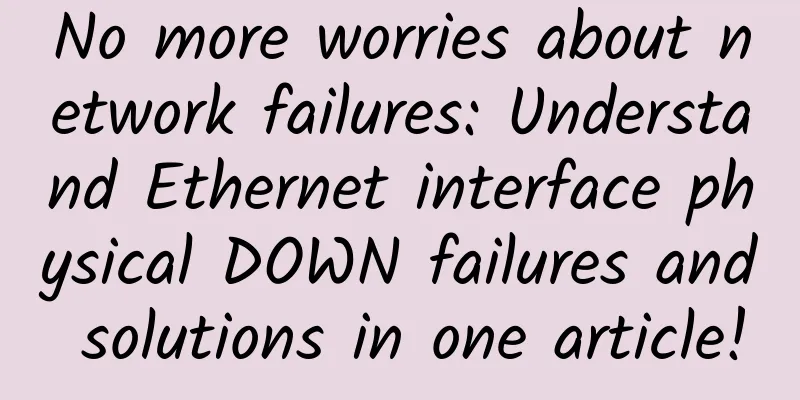
1. Concept of Interface Physical DownThe Ethernet interface is a real physical interface supported by devices and provided for user operation or configuration. It is mainly used to receive and send data. It is the most basic condition for the normal operation of the device that the interface remains in the UP state. When an interface is in DOWN state, its indicator is off and the interface cannot receive or receive packets normally. A log similar to the following is generated on the device: You can run the display interface command to view the current physical status of the interface (information in the current state field in the command output). In the example in the preceding figure, the current physical status of interface GE0/0/12 is Administratively DOWN. That is, the shutdown command exists in the device interface. It can be concluded that a configuration error causes the interface to go down. You need to run the undo shutdown command in the corresponding interface view. 2. Causes and Solutions for Physical Down of InterfacesThe main reasons for the physical down status of an interface include hardware and software failures:
As shown in the figure below, in order to more accurately analyze the cause of the physical DOWN of the interface, this article mainly takes the possible introduction point of the fault as a clue, and specifically follows the five steps of man->machine->material->method->environment as the troubleshooting sequence to gradually find the root cause of the problem and eliminate the fault. The interface is physically down. 1. Human factors cause the interface to be physically down(1) Description of the fault cause When the port changes from the normal UP state to the physical DOWN state, you need to first check whether there is any human operation in the recent period, including incorrect plugging and unplugging of network cables, accidental contact with devices resulting in loose connections, and incorrect command line operations on the device. (2) Troubleshooting steps In any view on the two interconnected devices, run the displayinterface interface-type interface-number command to check the current interface status and interface statistics. As shown in Figure 3, focus on the red fields in the following output:
(3) "Failure recovery method Batch interfaces are physically DOWN:
A single interface is physically down: If only a single interface is physically down, check whether there are hardware faults such as dented metal shrapnel on the interfaces at both ends of the link. If the interface is faulty, try using another idle interface. 2. Material--connection medium failure(1) Description of the fault cause The physical interfaces of the switch include electrical interfaces and optical interfaces. The transmission media involved are mainly RJ45 network cables, optical modules, and optical fibers. When the transmission media is aged or damaged, or when the optical module transmits or transmits light abnormally, the interface will be physically down. (2) Troubleshooting steps The electrical port connection medium is faulty:
As shown in the figure above, if the Pair state in the echo is OK, it is normal; if it is other states (such as Open or short), it is recommended that you change another network cable for testing. The optical port connection medium is faulty:
(3) Fault recovery method Electrical port connection medium failure: If the electrical port network cable fails, it is recommended to directly replace the network cable. The optical port connection medium is faulty:
3. Method - Wrong connection medium operation method(1) Troubleshooting steps When performing media connection operations between devices, you need to consider whether the optical module matches the optical port, whether the optical module and the optical fiber model are dead-matched, whether the optical module and the optical fiber connection operation are correct, etc. When the interface is physically DOWN, you can check from the above reasons. (2) Troubleshooting steps
As shown in the figure below, the Combo interface GE1/0/1 corresponds to two interfaces on the device panel: a Combo optical interface and a Combo electrical interface. The Combo optical interface and the Combo electrical interface cannot work at the same time. When the user needs to configure the attributes of the Combo optical interface or the Combo electrical interface, they only need to enter the same interface view GE1/0/1 to configure it. Run the display interface command in any view to check whether the interface is a combo interface and whether the current working mode is normal. picture (3) Fault recovery method Use the hardware query tool to ensure that the optical module currently in use matches the optical port and the optical module matches the optical fiber. If they do not match, replace the corresponding parts. If the current interface is a combo interface, the principles for selecting the combo interface working mode are as follows:
In summary, when the combo interface works in automatic selection mode, as long as the combo optical port has an optical module installed, the combo interface will select the optical port mode after the device restarts. When the working mode of a combo interface is set to forced mode, you need to configure the following based on the type of the interface connecting the local end and the peer device:
In summary, after determining the correct transmission medium (optical fiber or network cable), you can determine the correct working mode of the Combo port. You can directly use the combo-port {copper|fiber] command to force the configuration of the interface working mode to be consistent with the connection medium. 4. Environment--Failures caused by environmental factors(1) Cause description The use scenarios of switches are complex and diverse, and devices can be at any level in the network. When the switch and its connection media are abnormal due to environmental factors, the interface status may also be physically down. (2) Troubleshooting steps
(3) Recovery method
|
<<: Five-minute K8S practice - Istio gateway
>>: Learn about FTP/FTPS/SFTP file transfer protocols in one article
Recommend
BuyVM: AMD Ryzen+NVMe high-performance VPS, 1Gbps unlimited traffic, cheap large hard disk (storage block) VPS
During Black Friday, many friends squatted on lar...
Finally someone has explained 5G+AI clearly
01 The concept of 5G The full name of 5G is the f...
IPv6 brings huge opportunities for managed service providers
For MSPs, helping customers transition to IPv6 co...
Research shows: By 2027, the global 5G infrastructure market is expected to reach US$47.6 billion
A recent report released by Research And Markets ...
China's 5G technology is constantly making breakthroughs and has taken the lead in the world. A new era of convenient smart technology is coming
As a new type of mobile communication network, 5G...
VIRPUS: $35/month-E3 1230/16GB/500GB/5TB/Seattle data center
VIRPUS is a long-established foreign VPS hosting ...
5G! Your future is unimaginable
Nowadays, 5G seems to be like the swallows flying...
Sharktech: 1Gbps unlimited traffic high-defense server starting at $49 per month, Denver & Los Angeles data centers
Sharktech, also known as SK Data Center or Shark ...
After unplugging the network cable, does the original TCP connection still exist?
Hello everyone, I am Xiaolin. Today, let’s talk a...
Maxthon Hosting: Los Angeles CN2 GIA/Hong Kong CN2 Line VPS Monthly Payment Starting from 54 Yuan, Dual Core/2G Memory/30G SSD/100M Bandwidth
Aoyo Hosting has not launched a new promotion for...
6 ways to remove duplicate URLs! (with detailed code)
[[341325]] This article is reprinted from the WeC...
Symantec releases new CISO survey: Cloud becomes the next starting point for cybercrime
Recently, Symantec, a global leader in cybersecur...
HostKvm Spring Special Offer: $48/year KVM-4G/40GB/1TB/Hong Kong Data Center
After the Chinese New Year, HostKvm sent a specia...
Asia Cloud: CN2 GIA cloud servers in the United States/Japan/Hong Kong starting from 24 yuan/month, with optional data centers in Shenzhen/Guangzhou/Fuzhou/Shiyan, etc.
AsiaYun is a domestic business founded in 2018. I...
Seven distributed global ID generation strategies, which one do you prefer?
[[415300]] After using microservices, many proble...