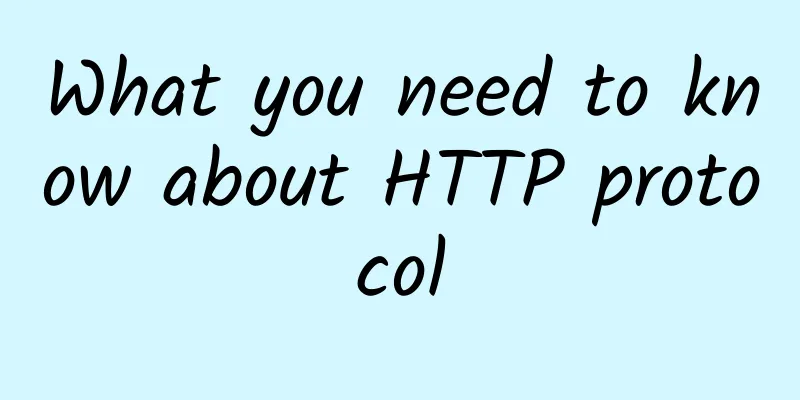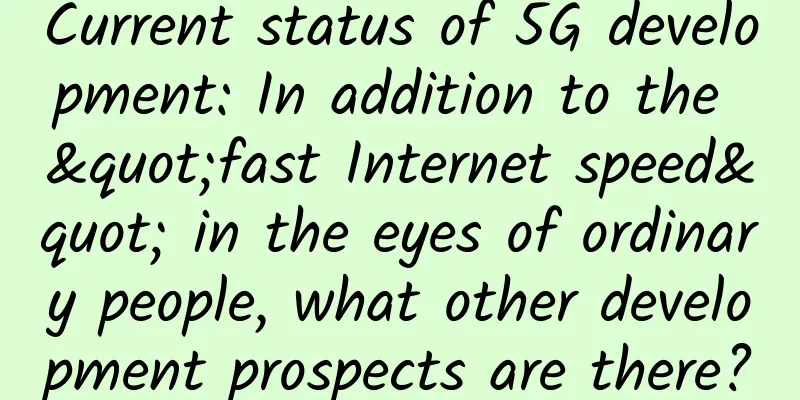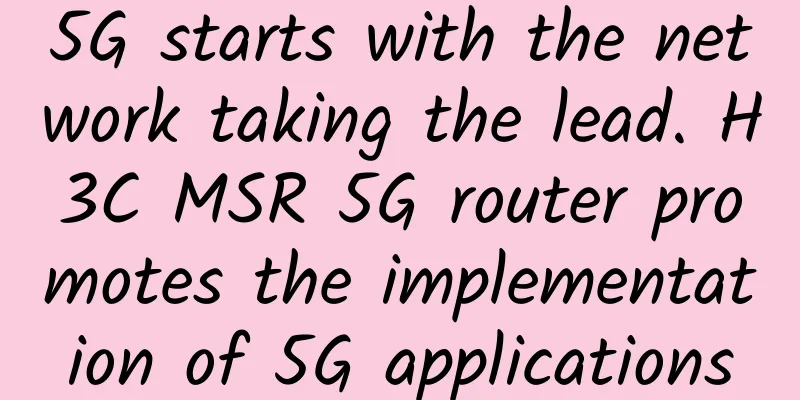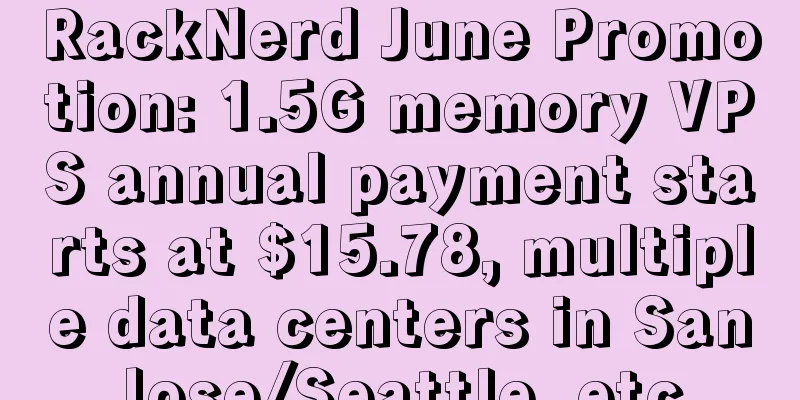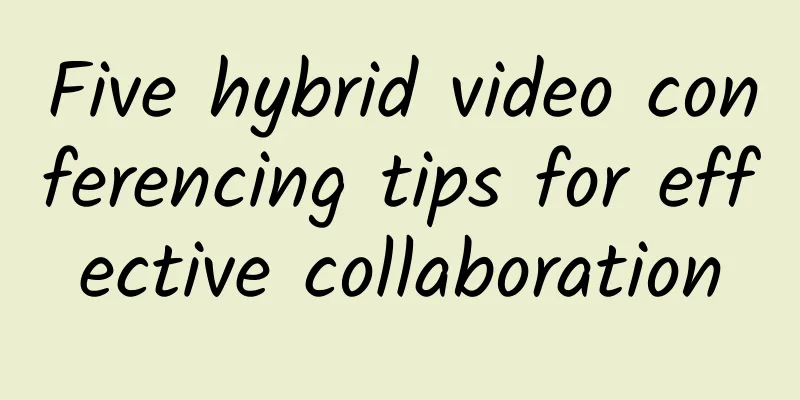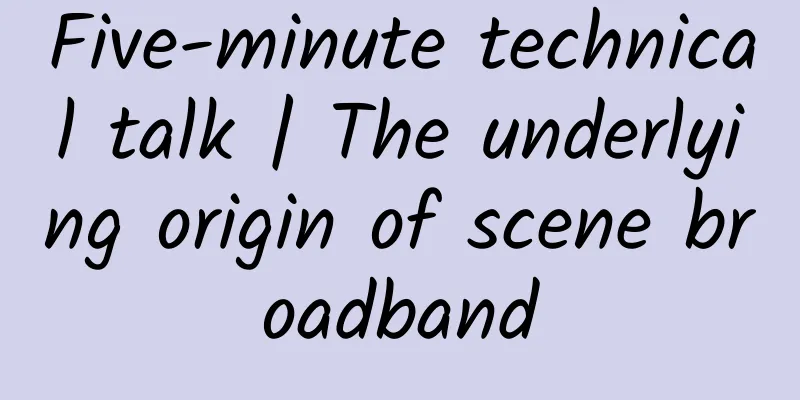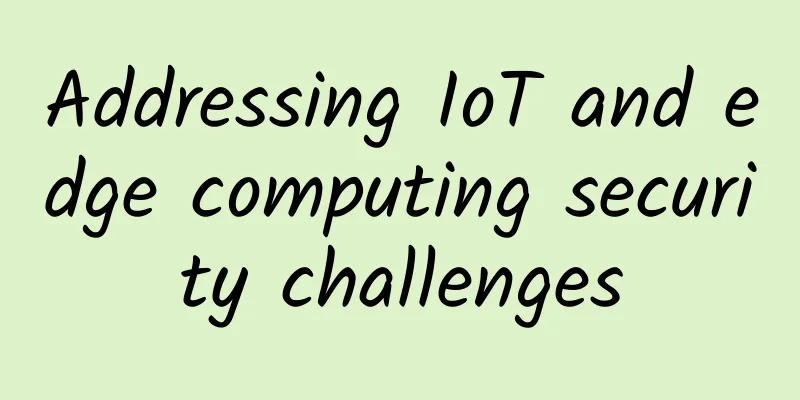10 Useful HTML File Upload Tips
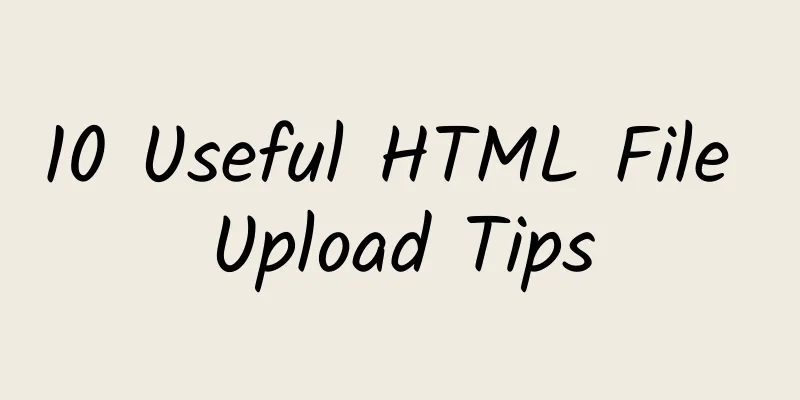
|
The ability to upload files is a key requirement for many web and mobile applications. From uploading photos to social media to posting resumes to job portals, file uploads are everywhere. As a web developer, we must know that HTML provides native file upload support with a little help from JavaScript. In HTML5, the File API is added to the DOM. With it, we can read FileList and the File objects in it, which solves multiple use cases for files, i.e. loading files locally or sending them over the network to a server for processing, etc. In this article, we will discuss 10 uses of HTML file upload support, I hope you find it useful. If at any time you would like to use these file upload features, you can find them here: HTML file upload demo: https://html-file-upload.netlify.app/ The source code for this demo is in my Github repository, please feel free to follow me and keep updating the code with examples, and give a 👍 if you find it useful. Source code repository: https://github.com/atapas/html-file-upload 1. Single file upload We can specify the input type as file to use the file uploader functionality in our web application.
The input file type enables users to upload one or more files via a button, by default it allows uploading a single file using the operating system's native file browser. After the upload is successful, the File API can use simple JavaScript code to read the File object. To read the File object, we need to listen to the change event of the file uploader. First, get the file uploader instance by ID
Then add a change event listener to read the file object after the upload is complete. We get the uploaded file information from the event.target.files property.
Watch the output in the browser console and notice that the File objects in the FileList array have all the metadata information for the uploaded files. Here is the code page for the same example for further study CodePen: https://codepen.io/atapas/pen/rNLOyRm
2. Upload multiple files We can upload multiple files at once. To do this, we just need to add an attribute called multiple to the input file tag.
Now, the file browser will allow you to upload one or more files to upload. Just like the previous example, you can add a change event handler to capture the uploaded file information. Did you notice that FileList is an array? Yes, for multiple file uploads, the array will have the following information: Below is a link to a CodePen that explores multiple file uploads. CodePen: https://codepen.io/atapas/pen/MWeamYp
3. Understand file metadata Whenever we upload a file, the File object has metadata information like file name, size, last updated time, type etc. This information is useful for further validation and decision making.
Here is the output for a single file upload: Use this CodePen to explore further CodePen: https://codepen.io/atapas/pen/gOMaRJv
4. Understand the file accept attribute We can use the accept attribute to restrict the types of files to be uploaded. You may want to only allow png format images to be browsed when users upload their profile pictures.
In the above code, the file browser will only allow files with extensions jpg and png. Note that in this case the file browser will automatically set the file selection type to Custom instead of All. However, you can always change it back to All Files if needed. Explore the accept attribute with this CodePen CodePen: https://codepen.io/atapas/pen/OJXymRP
5. Manage file content You can display the file contents after the file has been successfully uploaded. For profile pictures, it can be confusing if you don't show the uploaded image to the user immediately after uploading. We can use the FileReader object to convert the file into a binary string. Then add a load event listener to get the binary string when the file is successfully uploaded.
Try selecting an image file in the CodePen below and see it render. CodePen: https://codepen.io/atapas/pen/zYBvdjZ
6. Verify file size As we can see, we can read the size metadata of the file, which can actually be used for file size validation, where you might allow users to upload image files up to 1MB in size. Let’s see how we can achieve this.
Try uploading files of different sizes to see how the validation works. CodePen: https://codepen.io/atapas/pen/pobjMKv
7. Display file upload progress Better usability is to let your users know the progress of the file upload. Now, we know FileReader and the events for reading and loading files.
FileReader has another event called progress to let us know how much has been loaded. We can use the HTML5 progress tag to create a progress bar with this information.
Why don’t you try uploading a larger file and see how the progress bar works in the CodePen below? Give it a try. CodePen: https://codepen.io/atapas/pen/eYzpwYj
8. What about directory upload? Can we upload entire directories? Well, it is possible, but there are some limitations. There is a non-standard property called webkitdirectory (at least at the time of writing this article) that allows us to upload entire directories. Although initially implemented only for WebKit-based browsers, WebKitDirectory is also available in Microsoft Edge and Firefox 50 and later. However, even though it has relatively broad support, it is still not standard and should not be used unless you have no other choice. You can specify this property as
This will allow you to select a folder (aka directory) Users must provide confirmation information to upload a directory. Once the user clicks the Upload button, the upload will take place. An important thing to note here is that the FileList array will contain information about all the files in the upload directory in a flat structure. But the key is that for each File object, the webkitRelativePath property will have the directory path. For example, let's consider a main directory and other folders and files under it, Now, the File object will have the webkitRelativePath populated as You can use it to present folders and files in any UI structure of your choice. Use this CodePen to explore further. CodePen: https://codepen.io/atapas/pen/dyXYRKp
9. Let's drag and drop upload Not supporting drag and drop functionality for file uploads is kind of an old fashioned way of doing things, isn’t it? Let’s see how to achieve this in a few simple steps. First, create a drop zone and an optional area to display the uploaded file content. We will use an image as the file to be dropped here.
Get the drag and content areas by their respective IDs.
Add a dragover event handler to show the effect of the content being copied.
Next, we define what we want to do when the image is dropped. We will need a drop event listener to handle this.
Try dragging and dropping an image file in the CodePen example below and see how it works, and don’t forget to look at the code to render the dragged and dropped image. CodePen: https://codepen.io/atapas/pen/ExyVoXN
10. Use objectURLs to process files There is a special method called URL.createObjectURL() that can create a unique URL from a file, and you can also release it using the URL.revokeObjectURL() method. The DOM URL.createObjectURL() and URL.revokeObjectURL() methods let you create simple URL strings that can be used to reference any data that can be referenced using a DOM file object, including local files on the user's computer. A simple usage of an object URL is: img.src = URL.createObjectURL(file); Use this CodePen to explore object URLs further. Tip: Compare this method to the one mentioned earlier in #5.
Finish Many times, native HTML functionality is more than enough to handle the use case at hand. I find that file uploads provide a lot of nice options by default. Original article: https://dev.to/atapas/10-useful-html-file-upload-tips-for-web-developers-2d1d This article is reprinted from the WeChat public account "Front-end Full Stack Developer". You can follow it through the QR code below. To reprint this article, please contact the WeChat public account "Front-end Full Stack Developer". |
<<: A wonderful explanation of the four major communication interfaces: UART/I2C/SPI/1-wire
>>: Regarding the 6G satellite, I am "confused"
Recommend
Faconhost: £17.5/year-1GB/15GB NVMe/500GB@300Mbps/Los Angeles 9929 line
Faconhost is a relatively new foreign hosting com...
How mature is 5G private network?
Data shows that as of the end of September, the t...
EuroCloud: Los Angeles CN2 GIA/AS9929 30% off from $3.5/month, Hong Kong CN2 VPS 40% off from $3/month
Eurocloud has launched a July promotion, offering...
IMIDC Hong Kong/Taiwan Server E3 Series $90 off per month starting at $39/month
IMIDC is a local operator in Hong Kong. It has br...
The Ultimate Guide to SD-WAN Architecture
In recent years, software-defined wide area netwo...
Inspur Networks launches new data center products to build up new potential
In recent years, with the rapid development of in...
DogYun German CUVIP line cloud server simple test
How about DogYun? I just had a little bit of prep...
New Track and New Technology|Xinglan Technology was invited to participate in the "2022 API Security Innovation Salon Beijing"
On the morning of April 15, the "2022 API Se...
HTTP caching is enough to read this article
Introduction HTTP caching mechanism is an importa...
Ruijie Cloud Desktop supports Beijing's COVID-19 fight
Imported from abroad, confirmed locally, the sudd...
5G will take more time to break through in the consumer market
Nowadays, the number of 5G package users and 5G m...
LTE vs. 5G: What’s the difference?
For years, it seemed like the hype about 5G would...
Huawei Cloud and Microsoft Enterprise Applications join hands to start a new journey of strategic cooperation
During HUAWEI CONNECT 2017, Huawei and Microsoft ...
Will 5G kill Wi-Fi? The father of wireless data calls it a joke
With the official release of 5G commercial photog...
Basic forms of edge computing in the 5G era
Cloud computing is based on technologies such as ...