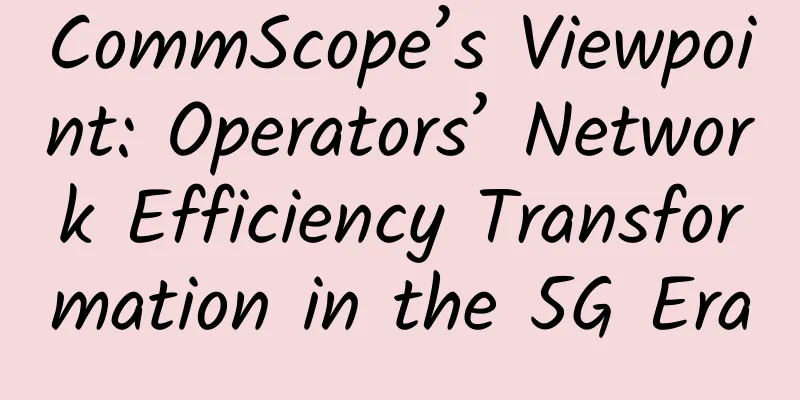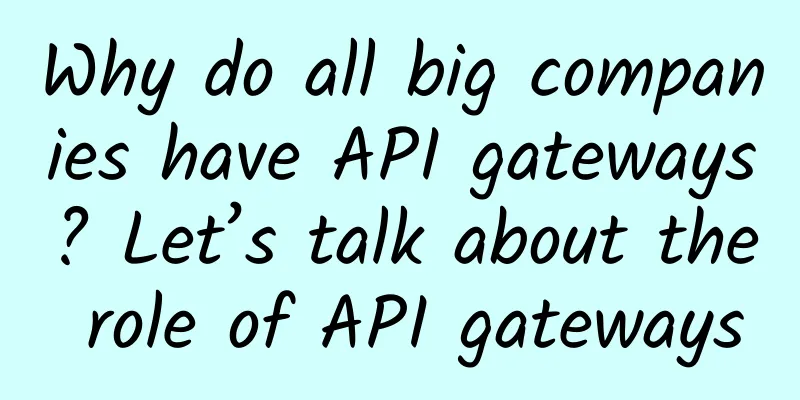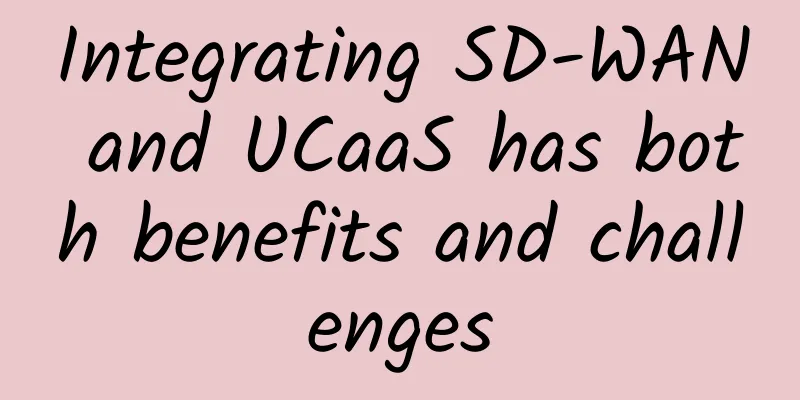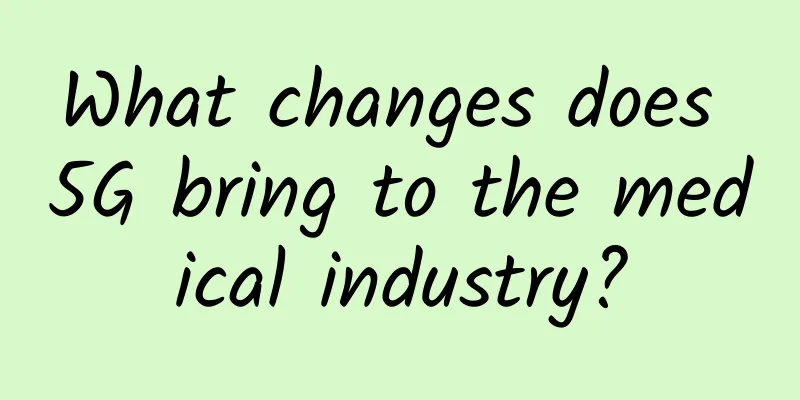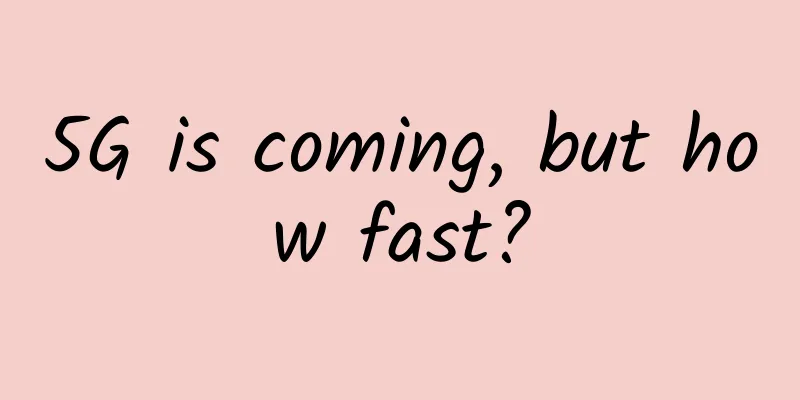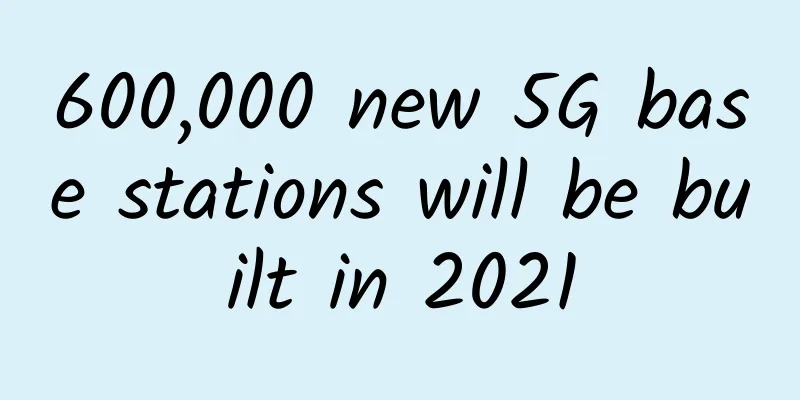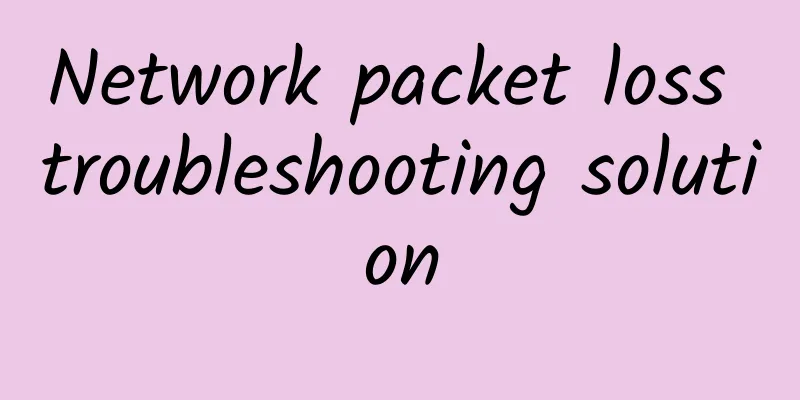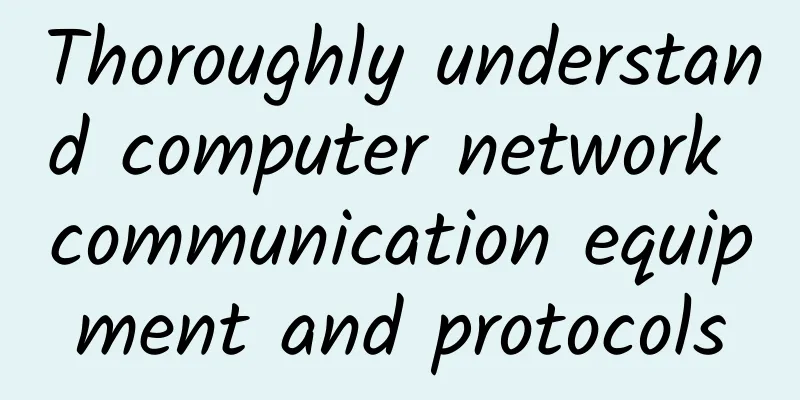Practical tips: Teach you step by step to solve the problem of WiFi interference
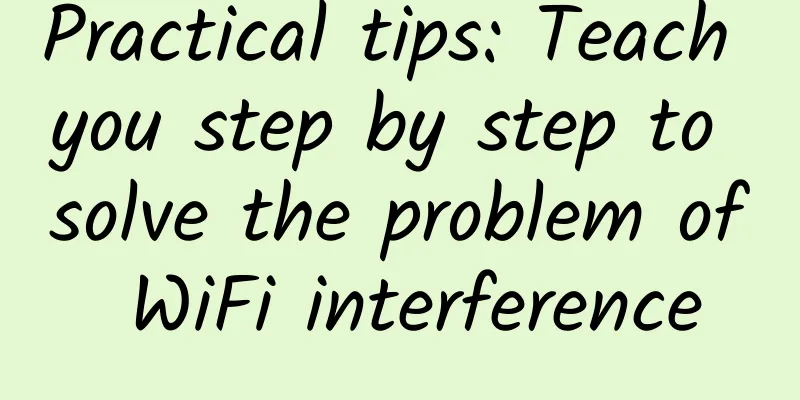
|
Suppose there is a large classroom that can accommodate 400 students. After testing, the total network throughput of this classroom is 5 Gbps. We can easily calculate that even if each student brings two and a half devices (which should be enough), each device can get at least 5 Mbps bandwidth. But the actual situation may not be so. Students in the classroom keep complaining: "This network speed is too slow!" Checking with the controller, it is found that the total bandwidth of all APs in the classroom is less than 100 Mbps. How is this possible? It is obviously 5 Gbps, how can it suddenly become 100 Mbps? The answer is interference. Interference is a common reason why the tested wireless network does not meet the expected performance. Knowing that interference may cause Wi-Fi problems is the first step in troubleshooting. This is simple, and I guess everyone understands it. But if you ask deeper questions, it is not so easy to answer. For example: What causes interference? Can interference be avoided? Will solving the current interference problem cause new problems? This article aims to help you answer these questions. AirMagnet WiFi Analyzer (“WiFi Analyzer”) and AirMagnet Spectrum XT (“Spectrum XT”) are excellent tools for determining the cause of interference issues. Spectrum XT is a spectrum analyzer. A spectrum analyzer captures RF information to identify, analyze, and locate all transmitters (both Wi-Fi and non-Wi-Fi). AirMagnet is a network analyzer. A network analyzer only captures 802.11/Wi-Fi transmissions, but it provides more details about the nature of Wi-Fi transmissions. A network analyzer provides details such as the transmitting device, target receiver, data rate, retry status (to identify if a wireless collision has occurred), etc., which are critical in finding the source of interference causing WiFi congestion. Spectrum XT can be used with WiFi Analyzer to identify sources of interference in large classrooms, as well as many other complex Wi-Fi environments (such as healthcare, retail, manufacturing, etc.), and help Wi-Fi professionals resolve interference issues. Below is a step-by-step guide to identifying and resolving interference issues using Spectrum XT and WiFi Analyzer. Step 1: Identify non-Wi-Fi interference The best place to start is by analyzing non-Wi-Fi interference, which can also cause Wi-Fi problems. For example, a hospital might have a DECT phone system (DECT is a separate, non-Wi-Fi technology) that could render Wi-Fi unusable across the entire 2.4 GHz band. (Newer DECT uses frequencies other than 2.4 GHz, but older DECT systems will still cause the same problem.) Here’s why: DECT phones monopolize bandwidth. When a DECT phone needs to use wireless bandwidth, it takes it all. The same is true for many other wireless technologies, from Bluetooth to ZigBee devices: They don’t share bandwidth. Wi-Fi interference is almost always less harmful than non-Wi-Fi interference because of 802.11 contention. 802.11 contention policies require devices to listen and check the channel before they can transmit data. This checking and listening means that Wi-Fi devices are often able to share channels with each other. In almost all cases, non-Wi-Fi devices do not share channels because they do not have contention policies. So how do we fix non-Wi-Fi interference issues? The best way is to identify and find them, try to determine their impact, and then adjust accordingly. This is where Spectrum XT comes in. Step 1: Identify the Interference. Spectrum XT displays a list of interference sources in the lower left area of the default startup screen. You can view more information (including the channel used by the interfering signal and the strength of the interferer's received signal strength indicator (RSSI)) by going to the bottom pane of Spectrum XT and selecting "Spectrum Graph -> Interference Sources". The same list of interference sources is displayed, but with more details. Step 2: Locate non-Wi-Fi interference Once you have discovered non-Wi-Fi interference, you can use Spectrum XT to locate the interfering device. From the Spectrum XT startup screen, double-click any interference source displayed in the lower left area to launch the Find tool. Once in the Find tool, click Start to activate a meter that displays the received signal strength of the interference source. Once the Find tool is launched, you can walk around with a device running Spectrum XT to track down the source of interference. Once the interfering device is found, it can be dealt with according to local policy. The best case scenario is to disable the interfering device, but this is not always a feasible option. For interference sources that cannot be turned off in the environment, the "affected channels" information in Spectrum XT can be used to adjust them. That’s it for Spectrum XT. Spectrum XT contains many other useful graphs and features that can be surprisingly informative to learn about. But this white paper is focused on problem solving, and once we have information about non-Wi-Fi interference, it’s time for a tool specifically designed to handle Wi-Fi issues to enter the picture: AirMagnet WiFi Analyzer. Step 3: Identify Wi-Fi interference Once you have dealt with non-Wi-Fi interference sources, it is time to analyze nearby Wi-Fi devices. Proper analysis of Wi-Fi activity requires a network analyzer, but WiFi Analyzer is more than just a simple network analyzer. AirMagnet has unique features such as built-in device filters, automatic channel adjustment, sortable statistics that can be viewed in multiple ways, and more. In short, AirMagnet WiFi Analyzer is the best network analyzer for quickly analyzing interference caused by nearby Wi-Fi devices. Before you use WiFi Analyzer, you have to know what to look for. The biggest problem caused by Wi-Fi interference is wasted channel time. Channel time is a limited resource, and wasted channel time degrades performance. The number of packets on the wireless channel can be increased: if there are errors, more packets are added. The amount of data (bytes) on the channel can be increased: if the data rate is increased, each device can access more data. But a second is a second. If a second or even a fraction of a second is wasted, that time can never be regained. When using WiFi Analyzer to identify interference issues, focus your analysis on wasted channel time. There are several things that waste time. When a collision occurs, data is resent, which wastes airtime. This is because the first data transmission is in vain. Low speeds also waste time. The data rate is the amount of data divided by the time. If the data rate is low, it means that it takes more time to send the same amount of data. Unnecessary non-data traffic also wastes time. AirMagnet WiFi Analyzer can identify the three main types of Wi-Fi time wasters listed above. First: collisions. Collisions can cause Wi-Fi data transmissions to fail. Network analyzers such as WiFi Analyzer can identify Wi-Fi collisions by looking for data marked as retry. The 802.11 standard (the base standard for Wi-Fi) states that if no acknowledgment is received after sending data (indicating a collision), the device or AP that sent the data must mark the retransmitted data as a retry. In other words, the percentage of retry data is equal to the percentage of data transmissions that encountered collisions. WiFi Analyzer not only identifies retry data, it also makes it quick and easy to collect retry statistics. To view the collision percentage for the entire channel, go to the AirMagnet "Channel" screen and open the small area in the middle of the screen labeled "Frames/Bytes". If you need to know the collision percentage for a single AP, look at the Infrastructure screen. Once in the Infrastructure screen, click on an AP on the left and open the Frames or Frames/Bytes pane in the Statistics window on the right. The Statistics window also displays retry statistics for the station. Simply click on any station or AP listed on the menu on the left side of the Infrastructure screen to immediately view statistics for that device. To get the most out of collision statistics, you have to know what percentage of retries is considered high. A good starting point is 8% for typical Wi-Fi and 20% for complex Wi-Fi (high user density, many mobile devices, or lots of non-Wi-Fi interference). If the retry percentage is higher than these numbers, it’s a good idea to take some time to investigate why you’re seeing so many retransmissions. The second major time waster is low data rate (often called "speed"). You can see the data rate in the pane where you view the retry percentage. The only difference in operation is that to see the data rate being used, you need to expand the Speed tree after clicking on an AP or Station device in the Infrastructure screen. Determining whether low data rates are a solvable problem requires time and careful analysis. Devices and APs (particularly 802.11n/ac devices and APs) often use data rates well below their specified maximum rates, even when interference is not high. In other words, even in a good RF environment, an office worker with an 802.11ac smartphone (maximum rate: 200 Mbps on a 40 MHz wide channel) connected to an 802.11ac AP will typically use data rates less than 150 Mbps. 802.11ac (and, to a lesser extent, 802.11n) includes many technologies that are rarely used in typical enterprise applications, even in areas with little interference. Therefore, analyzing data rates to identify interference issues is a task that requires experience. The third and final source of wasted Wi-Fi channel time is non-data traffic. There are many types of non-data traffic, but most of it is nothing to worry about because it is necessary for 802.11 to function properly. APs and stations must exchange many types of non-data traffic to maintain connections, detect collisions, and perform other tasks necessary to ensure that the wireless network functions properly. But there are two types of non-data traffic that can sometimes be reduced: beacons and probe frames. APs use beacons to tell workstations that a Wi-Fi network is available. The problem is that each Wi-Fi network needs its own set of beacons. If there are two SSIDs (one for the guest network and one for the internal network), beacons typically take up 2% to 5% of the channel's available time. If the number of SSIDs expands to eight (as might be the case if you need to provide unique SSIDs for different vendors or different internal user groups), beacons typically take up 8% to 20% of the channel's time. That's a big difference. The problem is further exacerbated if there are multiple APs covering the same channel. If a given enterprise tablet can see three APs on channel 11, and all three use eight SSIDs, that's 24 beaconing groups on that channel. In this case, beacons alone take up 24% to 60% of the channel's time. You can identify excessive beacon traffic issues in the Channels screen in WiFi Analyzer. Whenever you select a channel number, the number of APs and SSIDs is displayed in the lower right corner of the Channels screen. You can use this information to determine if beacons are taking up channel time that should be used to transmit data. Probe frames are another type of non-data frame that can waste channel time. Probes are initiated by stations, which means you can identify if they are a problem in the Infrastructure screen of WiFi Analyzer. Click on a station on the left side of the Infrastructure screen and look at the Statistics box in the lower right corner. In the Statistics box, expand Frames or Frames/Bytes, then expand Management Frames. The number of probe request frames sent by the selected station is displayed. If the number of probe frames is increasing, this indicates that the device may be taking up channel time that it should be using to transmit data. If you are having a probing problem, you can try to determine if the Wi-Fi connection of the station in question is stable. Modern Wi-Fi devices (smartphones, tablets, laptops, etc.) will not do much probing if their Wi-Fi connection is stable enough to access the Internet. Dealing with Wi-Fi interference is similar to dealing with non-Wi-Fi interference, but there are also major differences. In either case, it is best to start by identifying and locating the interference source. Once the Wi-Fi interference source is identified and located, the problem can often be minimized or eliminated by adjusting the wireless LAN infrastructure. Disabling AP radios, adding new APs in other locations, manually configuring AP channel numbers, and setting AP transmit power to a level similar to that of client devices can all improve AP and controller infrastructure. In contrast, non-Wi-Fi interference sources often need to be disabled or avoided in order for Wi-Fi to work properly. Following the steps above and using AirMagnet Spectrum XT and AirMagnet WiFi Analyzer is a great way to prevent Wi-Fi interference from becoming a persistent problem. It may take some getting used to using a spectrum analyzer and network analyzer, but it is definitely better than blind trial and error. Once you are familiar with these tools, you will be able to quickly and easily identify and resolve once-troublesome interference issues. |
<<: ASUS releases PG27VQ gaming monitor: 165Hz, RGB light
>>: Wu Jingtao returns to F5 as new CTO to explain F5's future direction
Recommend
The world's first batch of 5G-enabled Wi-Fi hotspots are here
There is no need to wait until 2020. Now the worl...
Which router has the best wall penetration effect? Wireless router pit prevention guide
When buying a wireless router, the first thing to...
RAKsmart popular cloud server 10% off annual payment from 79 yuan, bare metal cloud/RAK Cloud/VPS 30% off, Hong Kong/Japan/Los Angeles/San Jose data center
RAKsmart also offers substantial discounts on var...
Is WeChat and QQ file transfer too inhumane? Here's how to fix it
For example, if the other party sends a file to y...
Why use MAC address when we have IP address?
IP address and MAC address are both very importan...
How to implement Nodejs inter-process communication
[[350246]] This article is reprinted from the WeC...
Three simple steps to prevent DNS hijacking
I clearly entered the website address of a portal...
iWebFusion: Dedicated servers from $49/month, 10Gbps bandwidth servers from $149/month, Los Angeles/North Carolina data centers
iWebFusion (also known as iWFHosting) is a well-e...
Review of 5G standards in 2020: R16 standard freezes and improves capability triangle, opening a "new era" for commercial use
[[374016]] In order to better review the gratifyi...
Analyst: Open source is more likely to solve problems in the telecommunications industry
A senior consultant in the telecommunications ind...
With the advent of 5G, will the future of commercial Wi-Fi be a setback or a step forward?
Entering the Internet age, the Internet allows pe...
BuyVM: Starting from $2/month, AMD Ryzen+NVMe+1Gbps unlimited traffic, KVM architecture, Las Vegas/New York/Miami
BuyVM is a foreign hosting company founded in 201...
What are digital certificates and signatures? This article explains it very well
Hello everyone, I am Brother Ming. I sorted out s...
5G converged applications must be a “team competition”
With the popularization of the Internet, 5G integ...
API requests are slow? This time the backend is not to blame
question During the development process, we found...
![[Black Friday] HostDare: $9.89/year-768MB/15G NVMe/1TB/Los Angeles Data Center](/upload/images/67cabcf183290.webp)