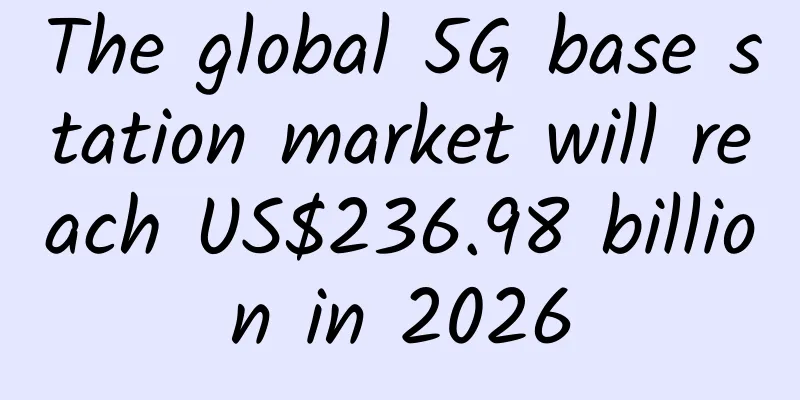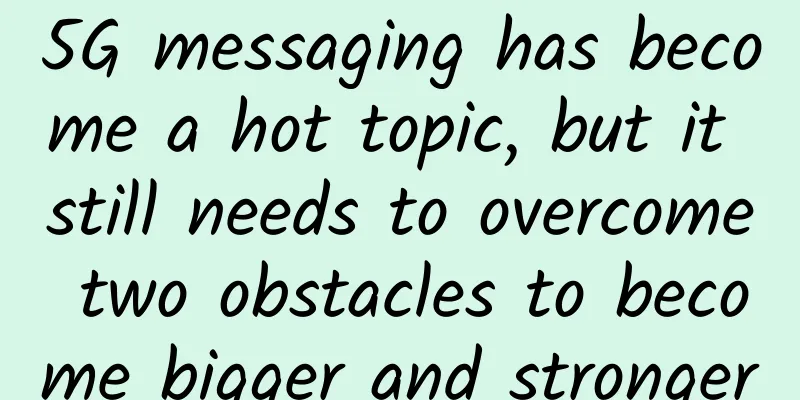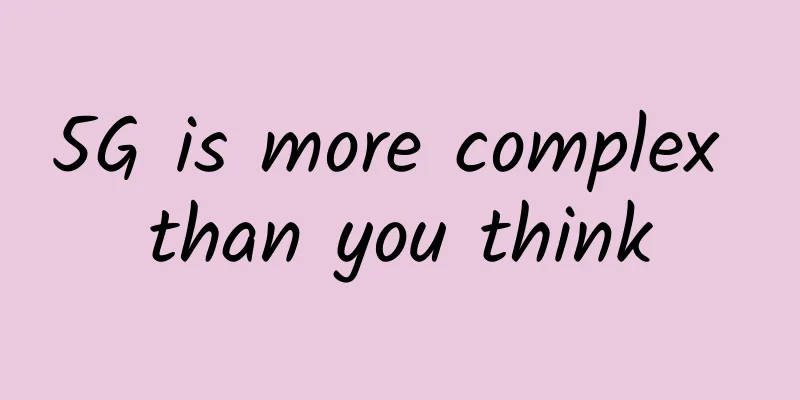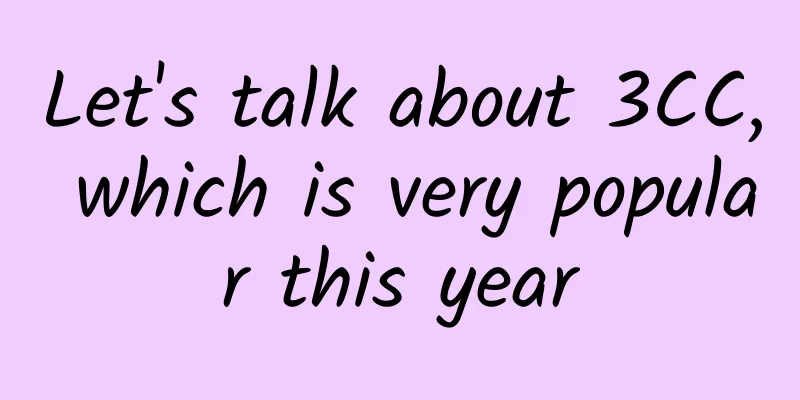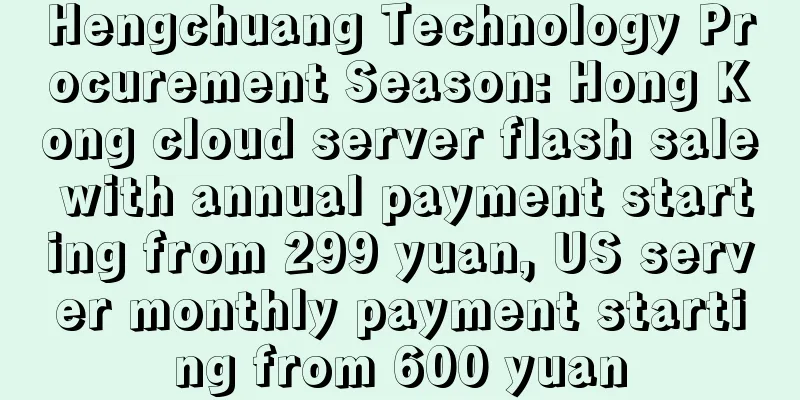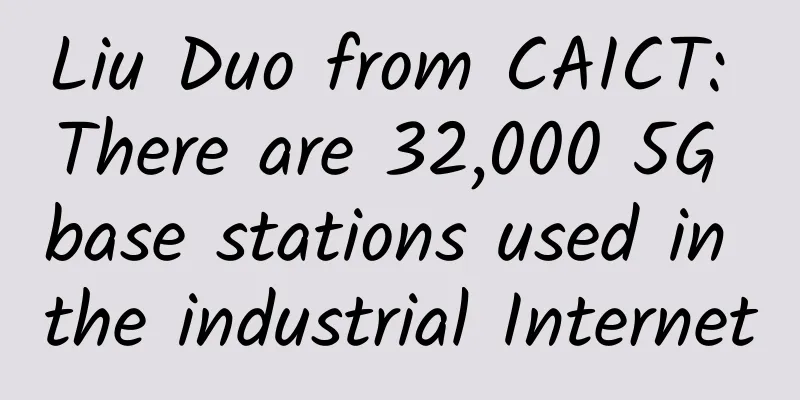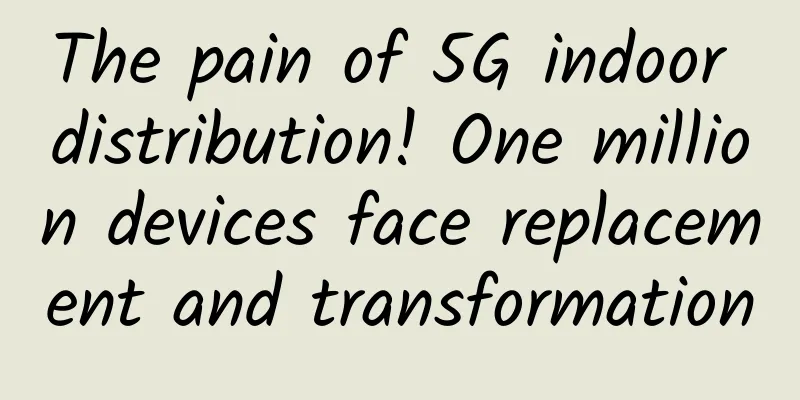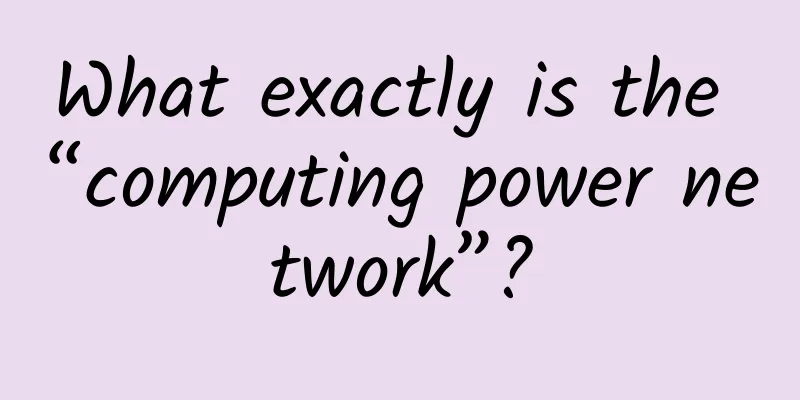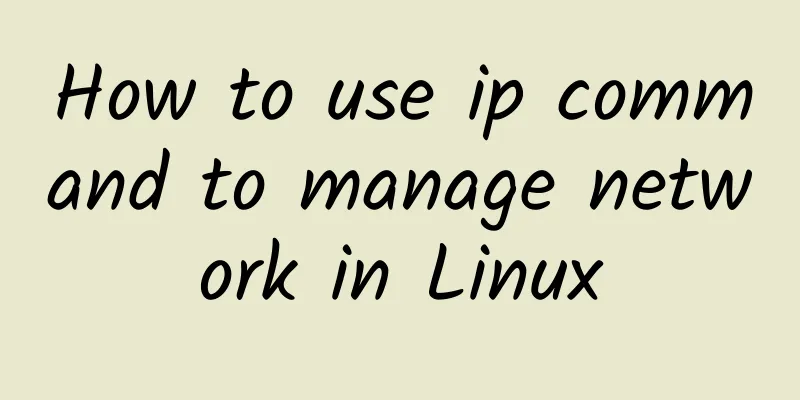Pnetlab practical exercise: teach you step by step how to log in to the firewall securely through SSH!
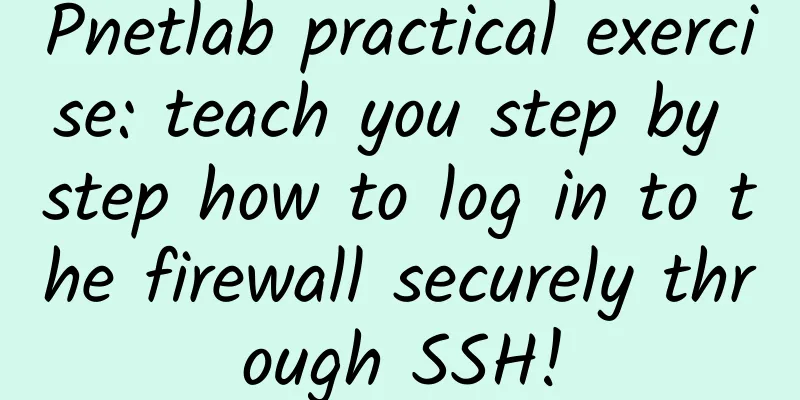
1. Experimental IntroductionAbout this experimentDuring network maintenance, network administrators usually need to log in to many devices. Logging in to each device through the console port is cumbersome and time-consuming. In addition, the data transmitted when Telnet remotely logs in to the device is plain text, which is not secure enough. To improve security, you can configure the SSH function on the device so that remote administrators can log in and manage the device securely through SSH. PurposeThrough this experiment, you can master the basic methods of configuring the SSH remote login function of the device. Experimental Network Introduction2. Experimental PlanningThe management PC uses a common network cable to connect to the GE1/0/0 port of the device, and the management PC uses PuTTY software to remotely log in to the device.
3. Experimental Task Configuration1. Configuration ideas2. Configuration stepsStep 1: Log in to the device through other methods, such as console login. Step 2: Enable SSH on the device Step 3: Configure the login interface. Configure the IP address of the interface for login After completing the above configuration commands, use display this to view the current configuration. As shown below: Configure the interface access control function. Configure interfaces to join security zones Configure security policies to allow the management PC to access G1/0/0 of the firewall. After completing the above configuration commands, use display this to view the current configuration. As shown below: Step 4: Configure administrator information Configure the VTY administrator authentication mode to AAA: Create an SSH administrator account sshuser, specify the authentication method as password, and configure the password as Admin@123, and the service method as SSH. Bind roles to administrators: Configure an SSH user. Step 5: Generate a local key pair. Step 6: Log in to your device Configure the address to 10.1.2.100/24 on the management PC, run PuTTY, fill in the device SSH parameters, and log in to the device. # Select Session, select SSH for Connectiontype protocol, fill in 10.1.2.1 for Host Name (or IP address), and configure the remaining parameters as shown in the figure. VerificationClick Open connection in step 6, press Enter, enter the username sshuser and the password Admin@123. When the following information appears on the PuTTY interface, it means that SSH login to the device is successful. |
<<: PnetLab storage is insufficient? Teach you how to expand it step by step
Recommend
How to build a strong network during the COVID-19 pandemic?
[[343306]] Maintaining a resilient network with m...
Private 5G: Accelerating towards the Fourth Industrial Revolution (4IR)
Analysts report that private 5G adoption is incre...
Free VPS, Free VPS Merchants with $50-100, Free Trial VPS
The tribe mainly shares cheap VPS hosts. Although...
V.PS: €5.95/month KVM-1GB/20GB/1TB/12 data centers available in the United States, Japan, Hong Kong, etc.
V.PS is a site under xTOM (founded in 2012). V.PS...
Three ways 5G will change manufacturing
According to RT Insights, the Manufacturing Insti...
Aruba announces integration with Xinshangan IoT System to enable smooth integration of Wi-Fi and IoT
Recently, Aruba, a subsidiary of Hewlett Packard ...
Let’s talk about the new features of HTTP/3. Why did you choose to use the UDP protocol?
[[399228]] This article is reprinted from the WeC...
Under the dual system of security and safety protection, Ruishu Dynamic Security Hyper-convergence helps enterprises implement "three transformations and six defenses"
In order to further strengthen the security of my...
Virtono opens new San Jose data center: KVM annual payment starts at 11.21 euros, 40% off for monthly payment
I received an email from Virtono, in which the me...
How 5G will change engineering design
The past decade has seen unprecedented technologi...
5G speed is already incredible, is 6G network coming?
Now 4G network signals have been popularized all ...
China Mobile's 10-year old users will enjoy four major privileges. Netizens: How can China Unicom put its face?
For a long time, the relationship between the thr...
CMIVPS: VPS hosting monthly payment 20% off, annual payment 30% off, Hong Kong large bandwidth/direct line monthly payment starting from US$5.6
CMIVPS has added Hong Kong 200GB and HK-CN2-8000G...
Understand the difference between disaster recovery and backup in data centers in three minutes
1. Introduction Sudden failures in data center op...
KubeDL joins CNCF Sandbox to accelerate the cloud nativeization of AI industry
On June 23, 2021, the Cloud Native Computing Foun...