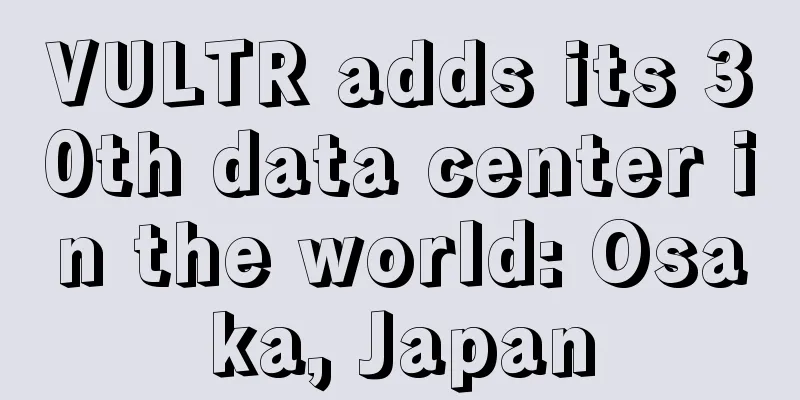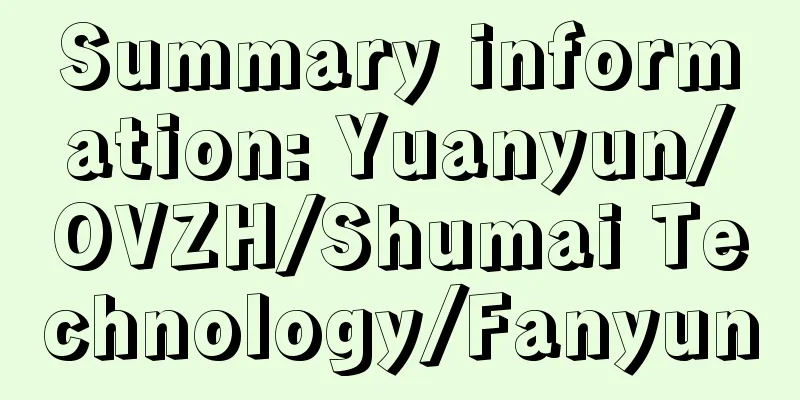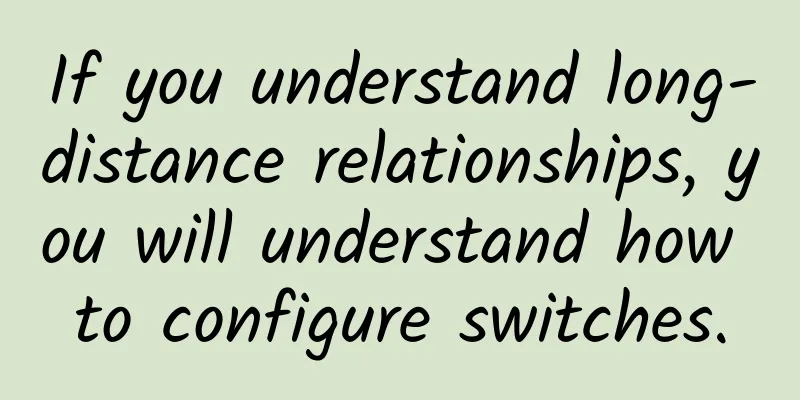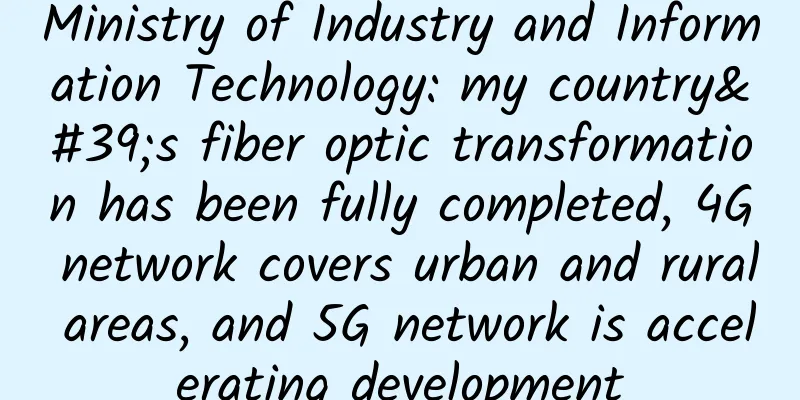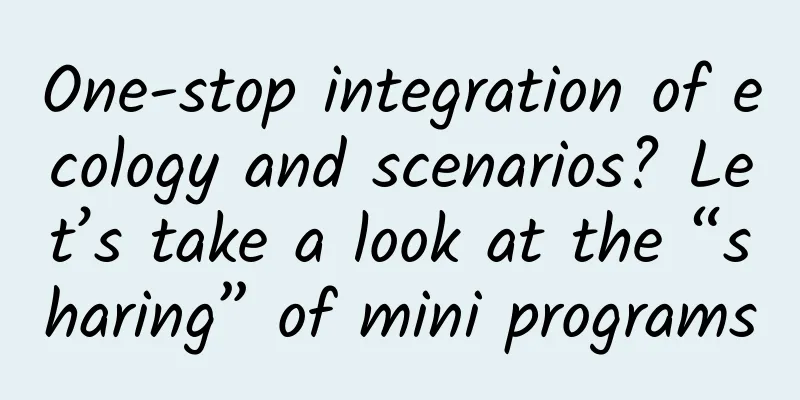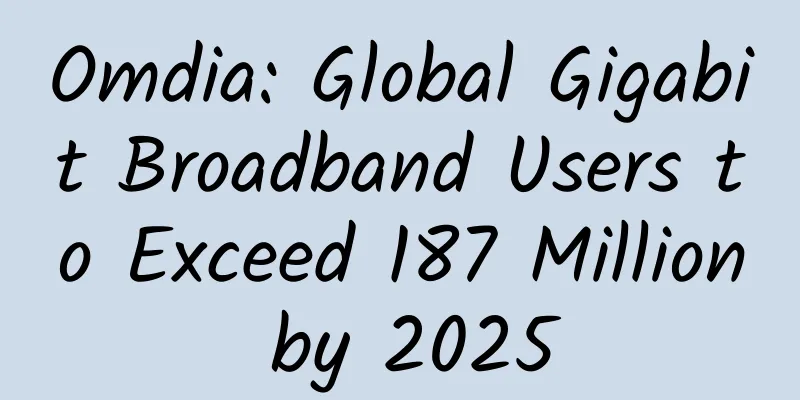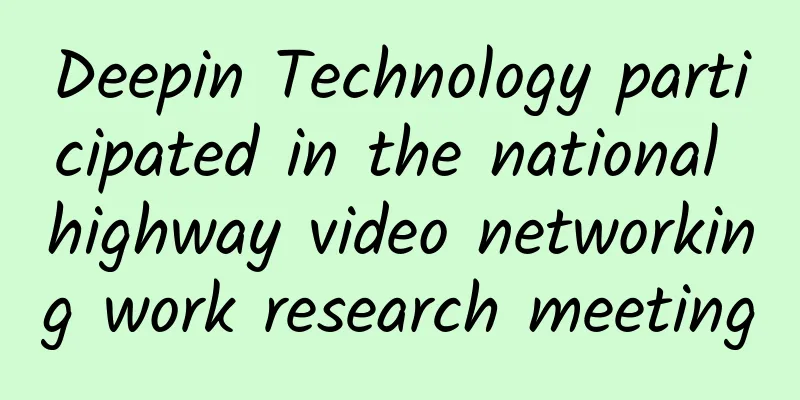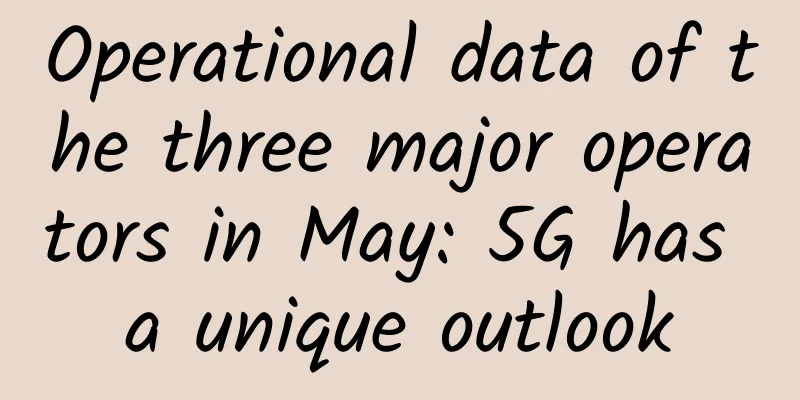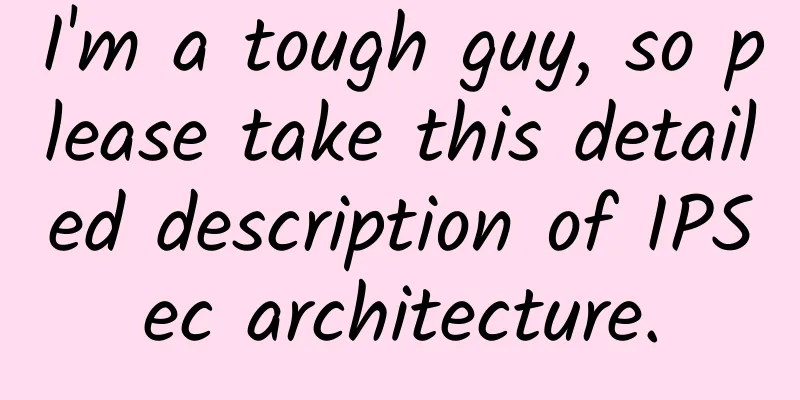Get started quickly and build a personalized Python GUI calculator in five minutes
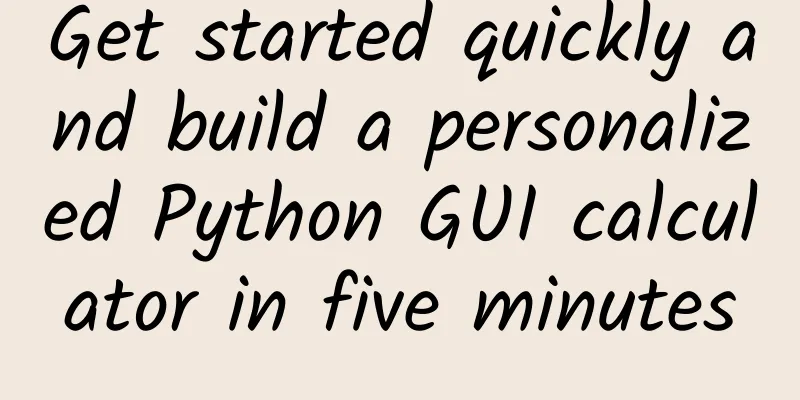
1. IntroductionIn this tutorial, you will learn how to use Tkinter in Python to make your own fully functional GUI calculator in just a few minutes. When completing this tutorial, you will not need any additional libraries other than Tkinter which is usually installed with the Python standard library. If you are using Linux, you may need to install it: Once everything is installed, let’s start writing our calculator code. By the end of the tutorial, we will have something like this: picture 2. Use eval() to solve math problemseval() is a built-in function in Python that parses the expression argument and evaluates it as a Python expression. We will use the concept of eval() to solve mathematical expressions. Usage example: With these 4 lines of code, we have made a command line calculator in Python. Now let’s use the same concept to make a calculator with a graphical interface. This GUI calculator has three main parts:
3. Make a frame for the calculator Output: picture 4. Add a screen to display the expression Output: picture As shown above, we have completed the construction of the display screen, now we need to add a button for forming mathematical expressions. 5. Add buttons for forming mathematical expressionsThese buttons are created in the same way, differing only in the values they store and their positions. The buttons used to form mathematical expressions are:
We need to attach a command to each button so that when we click it, it will show up on the display. To do this, write a simple show() function to implement this functionality. Output: The output is a calculator with buttons, when you click any of the buttons, its value will be shown on the display. Now the only two buttons left to complete our calculator are a reset button to clear the screen and an equal sign (=) button to calculate the expression and display the result on the screen. 6. Add reset and equal sign buttons to the calculator Output: VII. ConclusionIn just five minutes, we successfully built a Python GUI calculator using the Tkinter library. This calculator can perform basic mathematical operations and provide users with a friendly interactive experience. Building a GUI calculator is not only a fun project, it also demonstrates the power and flexibility of Python. I hope it helps you and inspires you to further explore and develop more interesting GUI applications! |
<<: How wireless technology will improve connectivity, efficiency and consumer experience in 2024
>>: The relationship and difference between URL, URI and URN
Recommend
The inspiration of Neusoft's Internet of Vehicles security
Neusoft Network Security, which has been working ...
Sharktech: Los Angeles 1Gbps unlimited traffic server starting at $59/month, 60Gbps defense
Sharktech is restocking its promotional models th...
Interviewer: How do you understand the TCP/IP protocol?
[[400060]] This article is reprinted from the WeC...
Baisiyun: San Jose, USA/Germany AS4837 monthly payment starts from 26 yuan, San Jose AS9929 monthly payment starts from 39 yuan
Baisi Cloud (idc.best) is a new Chinese hosting c...
Before 5G mobile phones become popular, these problems must be solved first
Although information about 5G has attracted a lot...
The Internet can also get stuck?! There are three magic weapons to solve it!
Highways will be congested, and the Internet, the...
Four-stage hierarchical optimization to solve 5G network optimization challenges
With hundreds or even thousands of parameter comb...
Cellular vs. WiFi: Which is Better for Your IoT Project?
As the name implies, Internet of Things (IoT) dev...
Daily Bug Troubleshooting-All Connections Suddenly Closed
Preface The daily bug troubleshooting series is a...
CDN has so many derivatives?! Yunfan Accelerator takes advantage of technological innovation to conquer the new blue ocean of short videos
[51CTO.com original article] 2017 has quietly pas...
The three major operators released their third quarter financial reports. The transformation has been effective but there is still a long way to go.
Recently, the three major telecom operators have ...
ZJI: Hong Kong Kwai Wan signature CN2 server bandwidth free upgrade to 20Mbps, special models monthly payment starts from 450 yuan
This month, ZJI has upgraded the bandwidth of CN2...
Huawei: "Intelligent Distributed Access Network" creates true gigabit high-quality life experience
On October 15, Huawei held a press conference tit...
Are there many pitfalls when porting your number? These users can't even do it
In the week since the black hole photo was releas...
The days of exponential growth in 5G capex are over, but the outlook is not bleak
Stefan Pongratz, vice president and analyst at ma...